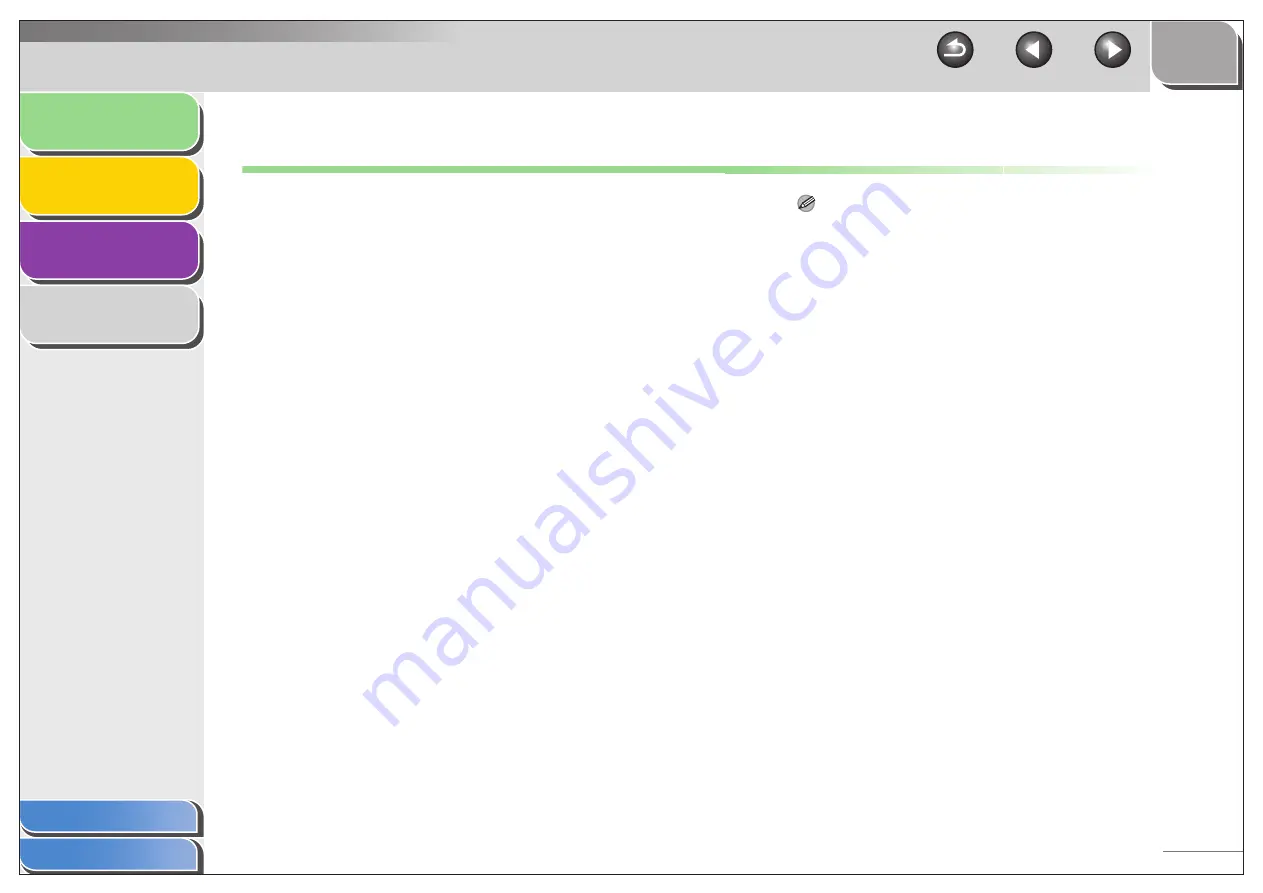
1
2
3
4
1-3
System Requirements
General
– IBM or IBM-compatible PC
– PC equipped with a USB port and the USB class driver
installed
Microsoft Windows 98, 98SE
CPU: Intel
®
Pentium
®
90 MHz or higher
Memory: 128 MB or more
Microsoft Windows Me
CPU: Intel
®
Pentium
®
150 MHz or higher
Memory: 128 MB or more
Microsoft Windows 2000 Professional
CPU: Intel
®
Pentium
®
133 MHz or higher (USB 1.1),
Intel
®
Pentium
®
II or higher (USB 2.0)
Memory: 128 MB or more
Microsoft Windows XP
CPU: Intel
®
Pentium
®
/Celeron
®
300 MHz or higher (USB 1.1),
Intel
®
Pentium
®
II or higher (USB 2.0)
Memory: 128 MB or more
Microsoft Windows Vista
CPU: Intel
®
Pentium
®
800MHz or faster
Memory: 512MB or more
NOTE
The USB 2.0 Hi Speed connection requires a PC equipped with a CPU
higher than Intel
®
Pentium
®
ll, more than 128 MB of RAM, and with
Windows Vista, Windows XP service pack released later than SP1 or
Windows 2000 SP4 installed. If your PC meets all of these
requirements and is preinstalled with USB 2.0 Host Controller, the USB
2.0 connection will be guaranteed.














































