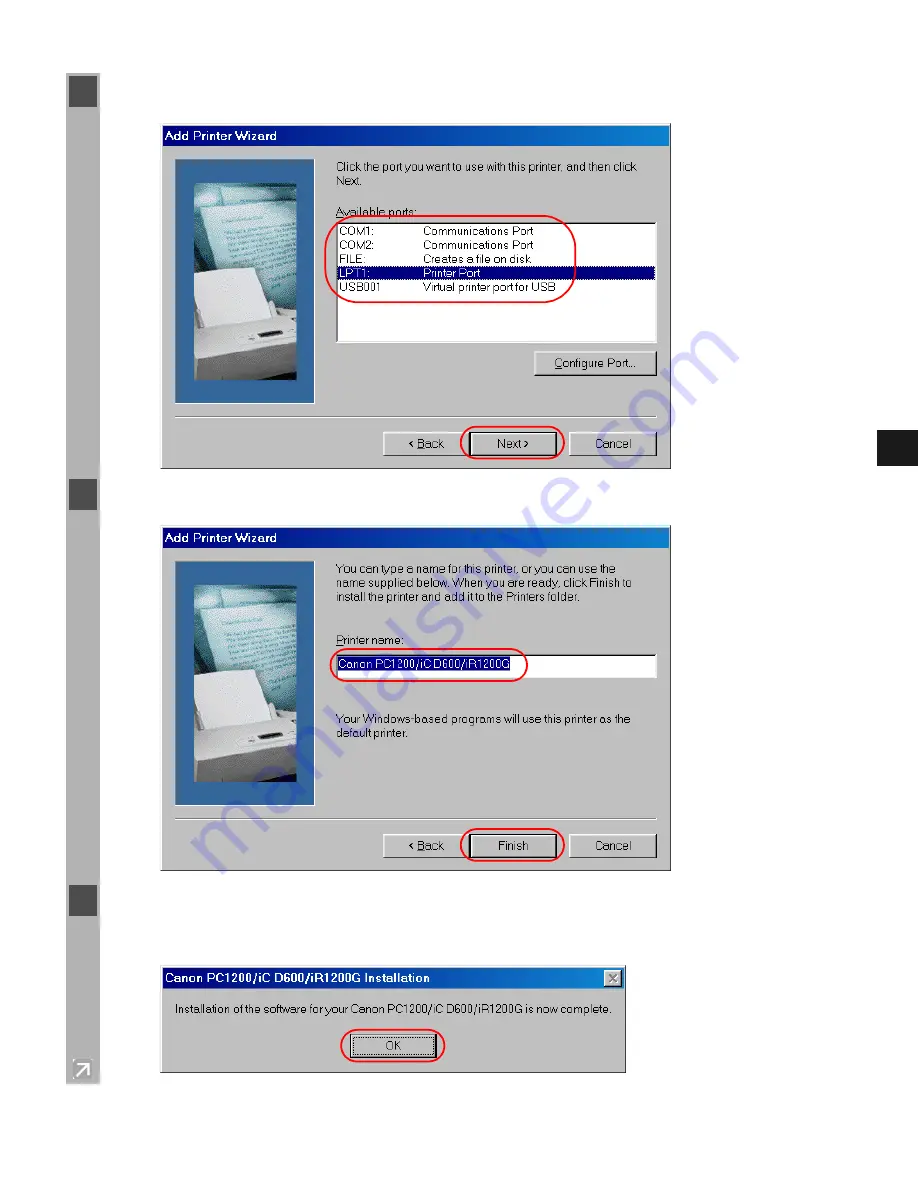
2-8
2
In
st
al
ling t
he Cano
n Adv
a
nc
ed
Prin
tin
g
T
ec
hnolo
g
y
7
Select the printer’s port, and then click
Next >
.
8
Enter the name you wish to use, then click
Finish
.
9
When the installation is complete, the following dialog box appears. To close the dialog box,
click
OK
. Click
Finish
on the
Add New Hardware Wizard
.






























