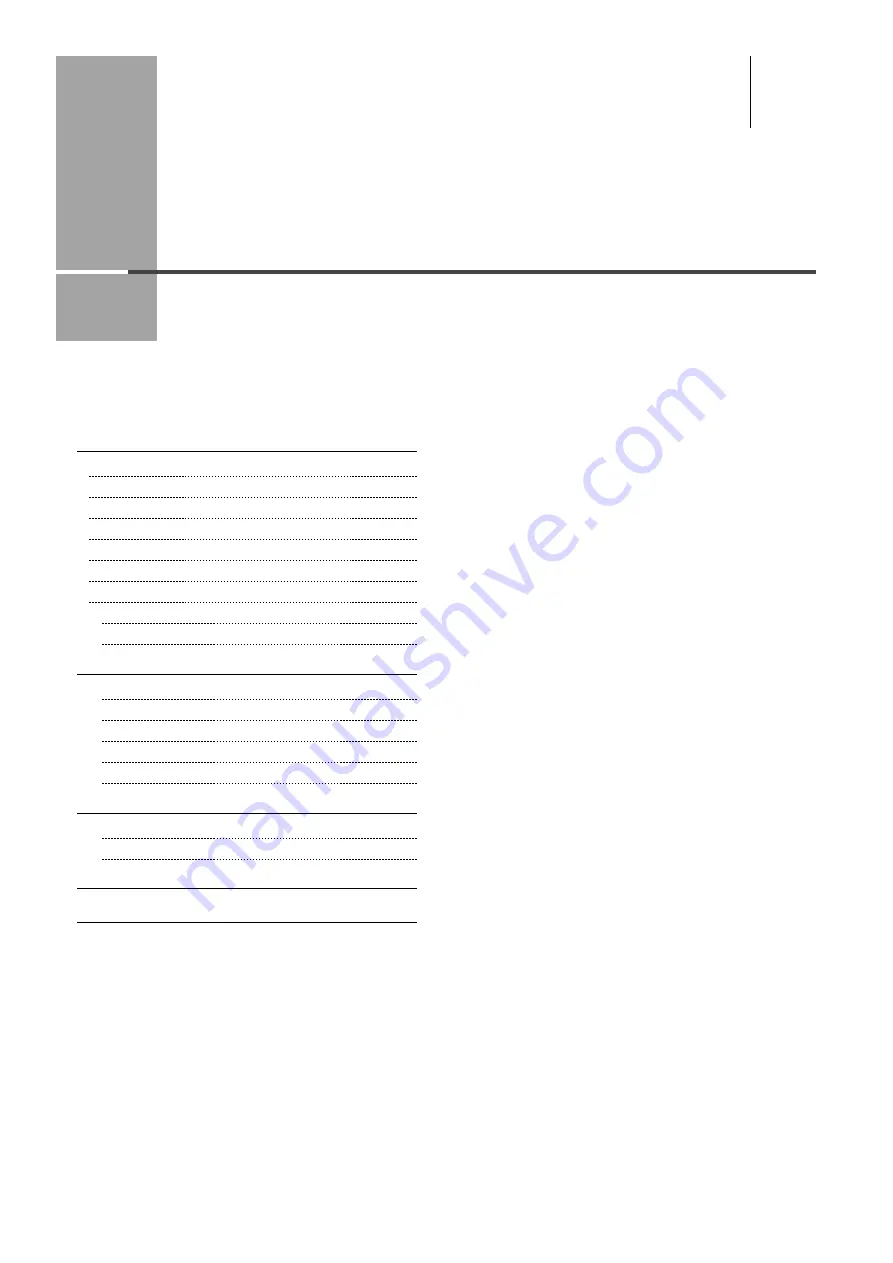
1-1
Chapter
1
Before Using the Machine
This category describes the features of the machine and its useful functions.
Names and Functions on Each Part of
the Machine
Specifying values using the navigation keys
Returning to the Default Screen
Entering text, symbols, and numbers
Deleting text, symbols, and numbers
Summary of Contents for imageCLASS D550
Page 18: ...xv...
Page 30: ...1 12 Before Using the Machine...
Page 48: ...2 18 Document and Paper Handling...
Page 58: ...3 10 Copying...
Page 64: ...4 6 Printing from a Computer...
Page 68: ...5 4 Using the Scan Functions...
Page 86: ...6 18 Maintenance...
Page 115: ......
















































