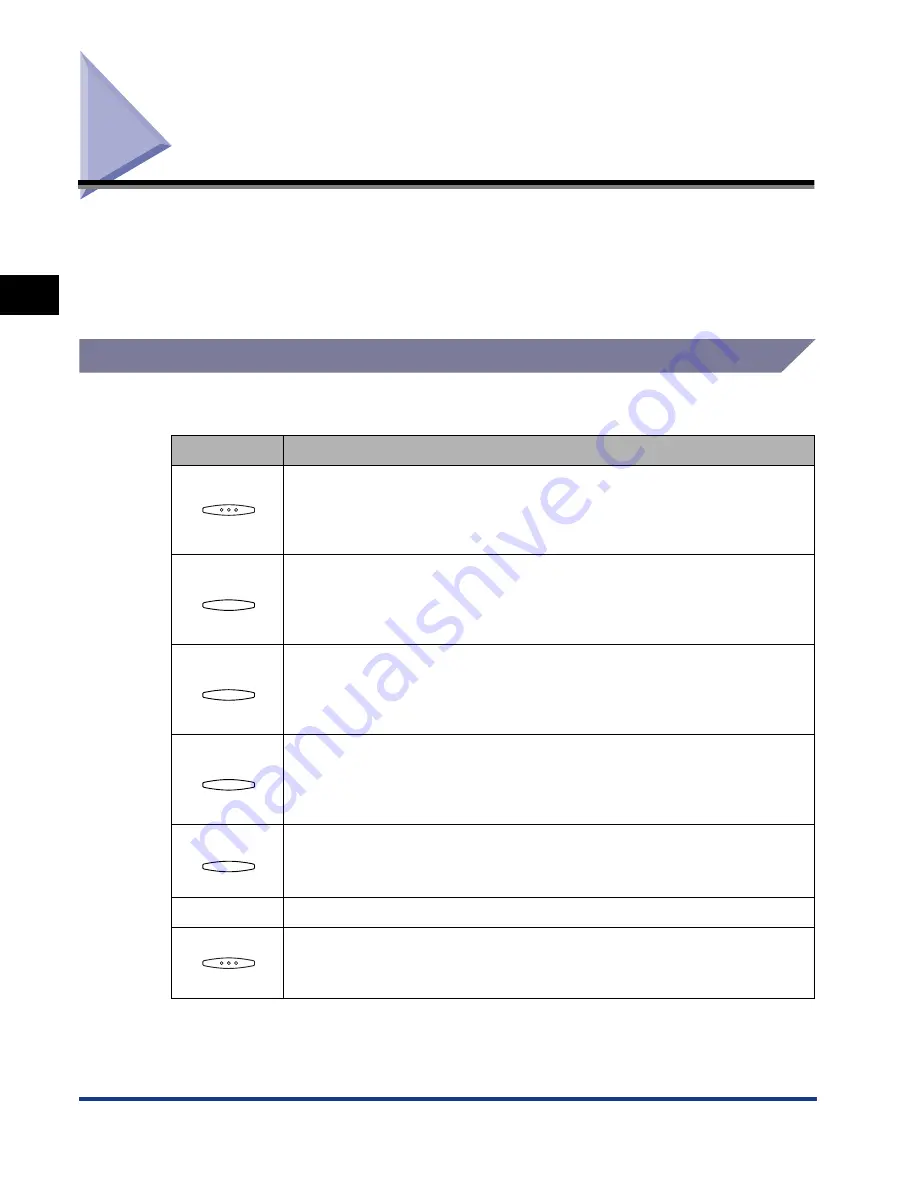
Operating the Menu
2-8
Using the Pr
inter
2
Operating the Menu
This is a brief introduction to the printer control panel keys you can use to open
menus, view their contents, or change their settings.
Take a few minutes to actually use the printer control panel keys as you read
through this section.
How the Menus Are Organized
■
Quick Summary: Using the menu keys
Key
What it does
OK
Press this key to take the printer offline so you can see the menus and
settings. The printer must be offline before you can use the menus.
When you have finished with the menus, press it again to bring the
printer back online.
Menu
Press this key to open the menu display and display the next menu title.
Press to scroll through the menu titles until you see the menu you want
to use. Press [BACK]
➞
[F1] (MENU) to scroll through the menu titles in
reverse order.
Item
With the title of the menu you want to open on the LCD display, press
this key to display the first item in the menu. Press to scroll through all
the item names. Press [BACK]
➞
[F2] (ITEM) to scroll through the item
names in reverse order.
Value
With the name of the item you want to change on the LCD display, press
this key to display the first setting value. Press to scroll through all the
values. Press [BACK]
➞
[F3] (VALUE) to scroll through the values in
reverse order.
Enter
With the value you want to select on the LCD display, press this key.
After you press it, a small asterisk (*) appears next to the value. This
indicates that the displayed value is the current setting.
Cancel
Press [BACK]
➞
[F4] (ENTER) to cancel the current operation.
BACK
Press this key to display <SHIFT> on the LCD display to scroll through
menus, setting items or values in reverse order. Press it again to scroll
through menus, setting items or values in forward order.
F1
F2
F3
F4
Summary of Contents for ImageCLASS 2300
Page 2: ...imageCLASS 2300 PCL Printer Guide...
Page 77: ...Job Log Menu 3 44 Summary of the Printer Menus 3...
Page 97: ...Checking the Printer Operation 5 6 Appendix 5 PCL Font List Sample A 1 2 3 4 5 6 7 8 9 0...
Page 105: ...Symbol Sets Supported 5 14 Appendix 5 ISO 8859 1 Latin 1 ISO 8859 2 Latin 2...
Page 106: ...Symbol Sets Supported 5 15 Appendix 5 ISO 8859 9 Latin 5 PC 8 Code Page 437...
Page 107: ...Symbol Sets Supported 5 16 Appendix 5 PC 8 Danish Norwegian PC 850 Multilingual PM...
Page 108: ...Symbol Sets Supported 5 17 Appendix 5 PC 852 Latin 2 PC Turkish...
Page 109: ...Symbol Sets Supported 5 18 Appendix 5 Windows Latin 1 Windows Latin 2...
Page 110: ...Symbol Sets Supported 5 19 Appendix 5 Windows Latin 5 DeskTop...
Page 111: ...Symbol Sets Supported 5 20 Appendix 5 PS Text Ventura International VentrIR VentrIL...
Page 113: ...Symbol Sets Supported 5 22 Appendix 5 Math 8 PS Math Math8R Math8L PSMathR PSMathL...
Page 114: ...Symbol Sets Supported 5 23 Appendix 5 Ventura Math Pi Font VentrMR VentrML...
Page 115: ...Symbol Sets Supported 5 24 Appendix 5 Legal Windows 3 0 Latin 1 Win30R ECMA94L...
Page 117: ...Symbol Sets Supported 5 26 Appendix 5 PC 1004 Windows Baltic PC 1004R PC 1004L WinBALT ECMA94L...
Page 118: ...Symbol Sets Supported 5 27 Appendix 5 MC Text Symbol Font MacTxtR MacTxtL SymFntR SymFntL...
Page 120: ...Symbol Sets Supported 5 29 Appendix 5 PC 865 Norway PC 8 Greek PC 865NR PC 865L PC 8GR PC 8L...
Page 121: ...Symbol Sets Supported 5 30 Appendix 5 OCR A OCR B...
Page 122: ...Symbol Sets Supported 5 31 Appendix 5 3 of 9 Barcode UPC EAN Barcode...
Page 123: ...Symbol Sets Supported 5 32 Appendix 5 Code 128 Barcode Interleaved 2 of 5 Barcode...
Page 124: ...Symbol Sets Supported 5 33 Appendix 5 Codabar Upright Codabar Condensed...
Page 125: ...Symbol Sets Supported 5 34 Appendix 5 Codabar Expanded MSI Plessey...
Page 126: ...Symbol Sets Supported 5 35 Appendix 5 PostNet...






























