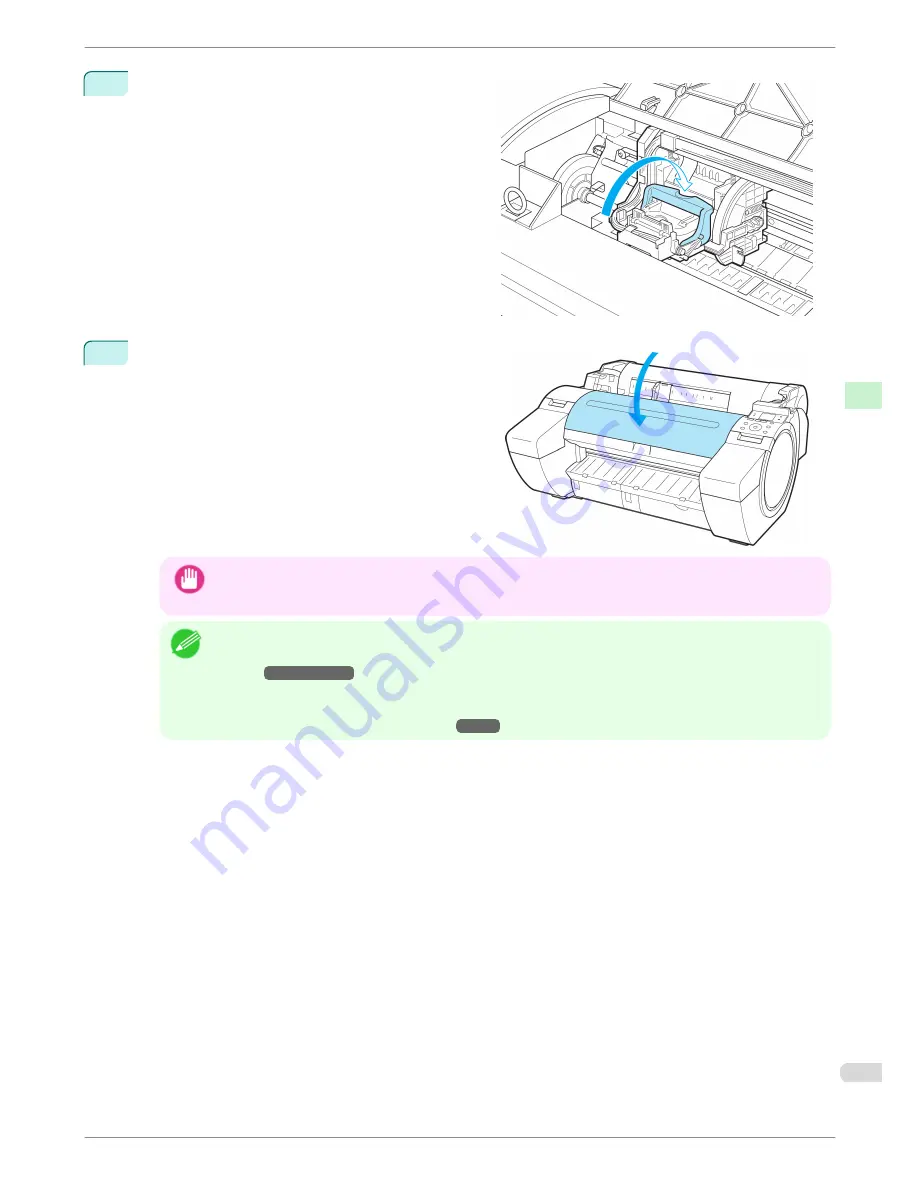
10
Push the Printhead Fixer Lever toward the back of
the printer until it clicks.
11
Close the Top Cover.
Ink now fills the system.
Important
•
While ink is being filled, definitely do not remove the Ink Tank or Maintenance Cartridge. Ink may leak
out.
Note
•
After Printhead has been replaced and filled with ink,
Head Posi. Adj.
(
Auto(Advanced)
) is performed
if you have selected
Rep.P.head Print
>
On
in the Control Panel menu. (See "Menu Set-
tings.")
➔
User's Guide
In this case, follow the instructions on the Display Screen for Printhead adjustment.
If
Rep.P.head Print
is
Off
, perform
Head Posi. Adj.
(
Auto(Advanced)
) yourself. (See "Automatic Ad-
justment to Straighten Lines and Colors.")
➔
P.78
iPF680 Series
Replacing the Printhead
Basic Guide
Consumables and Maintenance
Printheads
35






























