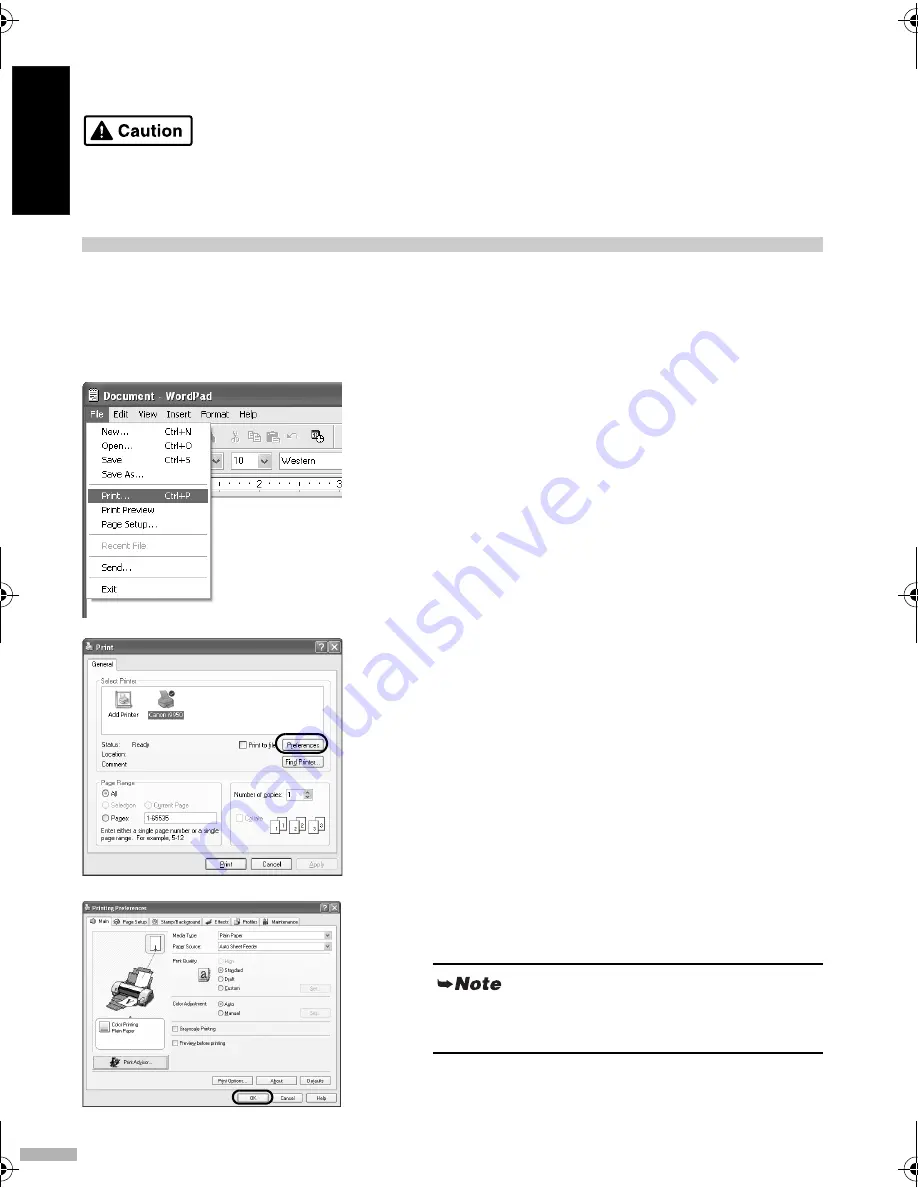
16
EN
GLISH
Basic Operations
• If you detect smoke, unusual smells or strange noises around the printer, immediately switch the
printer off and always unplug the printer. Contact your local Canon service representative.
• To avoid injury, never put your hand or fingers inside the printer while it is printing.
Printing with Windows
Adjusting the print settings according to your needs allows you to produce better quality prints.
In this section, we will use WordPad for the purpose of explanation. The procedures you use and the screens
that appear on your computer may differ according to the application that you use.
Printing
1
Open the
screen in your
application to print document.
On the
File
menu, click
.
Check the application’s users manual for the actual
procedures.
2
Ensure your printer is selected, then
click:
• Windows XP
→
Preferences
• Windows Me/Windows 98
→
Properties
• Windows 2000
→
Main
tab
3
Specify the required settings and click
OK
.
4
To start printing, click
OK
.
Printing will start in a few moments.
If you use anything other than plain paper, please
refer to “Basic Printing Settings” on page 17.
i9900_i9950_QSG.fm Page 16 Friday, January 9, 2004 3:59 PM
Summary of Contents for i9900 Series
Page 30: ...28 ENGLISH ...



























