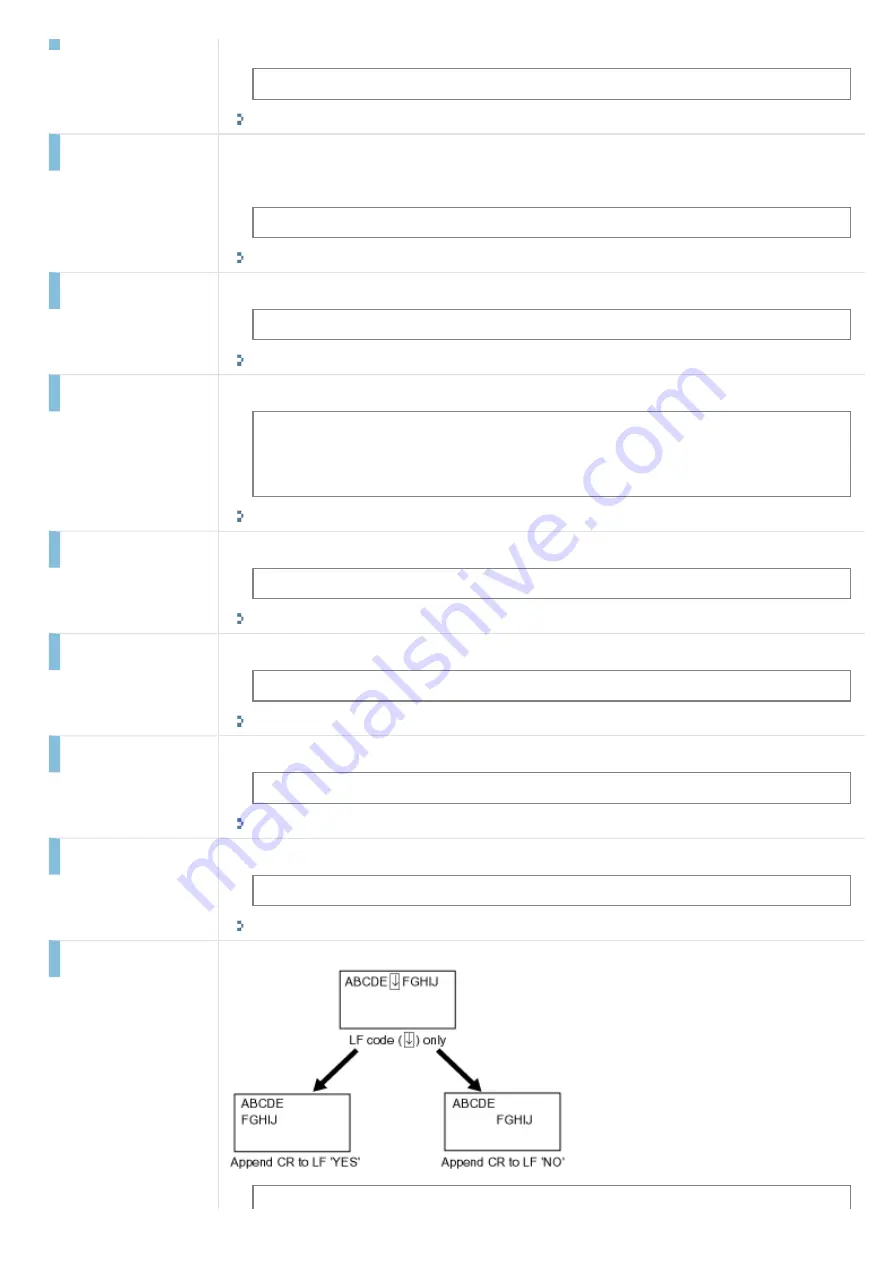
is selected for <Font Number>. Specify the font size in points, adjustable in 0.25 increments.
4.00 to
012.00
to 999.75 (point)
"Changing printer settings (Items to Be Specified Using [Menu] Button)"
Pitch
This option can be selectable in the <PCL> menu, when a fixed-pitch scalable font is selected
for <Font Number>. Specify the pitch, or cpi (characters per inch), adjustable in 0.01
increments.
0.44 to
10.00
to 99.99 (cpi)
"Changing printer settings (Items to Be Specified Using [Menu] Button)"
Form Lines
Specify the number of lines printed per page, from 5 to 128.
5 to
64
to 128 (lines)
"Changing printer settings (Items to Be Specified Using [Menu] Button)"
Symbol Set
Select the appropriate symbol set for use on the host computer.
PC8
, PC850, PC852, PC8DN, PC8TK, PIFONT, PSMATH, PSTEXT, ROMAN8,
VNINTL, VNMATH, VNUS, WIN30, WINBALT, WINL1, WINL2, WINL5, DESKTOP,
ISO11, ISO15, ISO17, ISO21, ISO4, ISO6, ISO60, ISO69, ISOL1, ISOL2, ISOL5,
ISOL6, LEGAL, MATH8, MCTEXT, MSPUBL, PC1004, PC775
"Changing printer settings (Items to Be Specified Using [Menu] Button)"
Custom Paper
Specify a custom paper size. Select <On> to enter the page dimensions.
Off
, On
"Changing printer settings (Items to Be Specified Using [Menu] Button)"
Unit of Measure
Specify the unit of measurement for the custom paper.
Millimeters
, Inches
"Changing printer settings (Items to Be Specified Using [Menu] Button)"
X dimension
Set the X dimension of the custom paper.
76.0 to
216.0
(mm)
"Changing printer settings (Items to Be Specified Using [Menu] Button)"
Y dimension
Specify the Y dimension of the custom paper.
127.0 to
356.0
(mm)
"Changing printer settings (Items to Be Specified Using [Menu] Button)"
Append CR to LF
Specify whether to append a carriage return (CR) to each line feed (LF) encountered.
Yes,
No
㻤㻜㻢㻌㻛㻌㻥㻢㻠
Summary of Contents for i-SENSYS MF6180dw
Page 1: ......
Page 46: ...NOTE If you press Menu before you press OK The changes made to the settings are not saved...
Page 49: ...The entry is complete...
Page 57: ......
Page 64: ......
Page 75: ...8 Make sure that the destination you registered is displayed in Members List and click OK...
Page 106: ...6 Press Select Paper Settings to close the Select Paper screen...
Page 118: ...5 Press Menu to close the menu screen...
Page 121: ...5 Press Menu to close the menu screen...
Page 124: ...5 Press Menu to close the menu screen...
Page 129: ...6 Press Menu to close the menu screen...
Page 135: ...6 Press Menu to close the menu screen...
Page 137: ...6 Press Menu to close the menu screen...
Page 147: ...5 Press Menu to close the menu screen...
Page 149: ...Press Menu to close the Menu screen...
Page 151: ...5 Press Menu to close the menu screen...
Page 153: ...5 Press Menu to close the menu screen...
Page 170: ...5 Select Yes using and press OK Printing starts 6 Press Report to close Print Report screen...
Page 176: ...5 Select Yes and press OK Printing begins 6 Press Report to close the Print Reports screen...
Page 178: ...5 Select Yes using and press OK Printing starts 6 Press Report to close Print Report screen...
Page 183: ...0FR4 03J Note that specifications are subject to change without notice Specifications...
Page 194: ...0FR4 041 Supported Document Types Scan Area Document Type...
Page 197: ...0FR4 044 Supported Paper Types Printable Area Paper...
Page 210: ...Check the details 7 Press Status Monitor Cancel to close the screen...
Page 229: ...0FR4 04Y 2 on 1 4 on 1 Copying an ID Card Copying Multiple Documents onto One Sheet N on 1...
Page 242: ...6 Select the size of the original document using or and press OK 7 Press Start...
Page 244: ...5 Press Start...
Page 249: ...Select Yes using and press OK...
Page 277: ...6 Press Start to receive fax es...
Page 315: ...5 Select Apply using or and press OK The changes are saved...
Page 333: ...6 Press Status Monitor Cancel to close the screen...
Page 366: ...To print documents using AirPrint...
Page 372: ...9 Click Finish 10 Click Close 11 Click Apply...
Page 378: ...Printing begins...
Page 388: ...Check the details 7 Press Status Monitor Cancel to close the screen...
Page 390: ...Press Menu to close the menu screen The setup is complete...
Page 395: ...5 Remove the USB memory media 6 Press Status Monitor Cancel to close the screen...
Page 484: ...9 Select Start Sending with or and then press OK The E mail is sent...
Page 502: ...6 Select Apply using or and press OK 7 Press Menu to close the menu screen...
Page 509: ...The scanned file is sent...
Page 523: ...Checking the MAC address of the machine See Checking the MAC Address...
Page 558: ...4 Click Edit in IPv6 Settings 5 Select the IPv6 check box...
Page 565: ...Check the information 6 Press Status Monitor Cancel to close the screen...
Page 577: ...6 Click OK 7 Click Close...
Page 581: ...2 Click Start Software Programs 3 Click Start for Send Function Setting Tool 4 Click Next...
Page 587: ......
Page 589: ...4 Click Edit 5 Specify the required settings as needed and click OK...
Page 594: ...3 Click Store to Shared Folder Settings 4 Register the file server that you use...
Page 596: ...6 Make sure the settings and click Register...
Page 604: ...4 Click Edit in IPv4 Settings 5 Specify DNS settings...
Page 607: ...8 Click OK...
Page 609: ...4 Click Edit in IPv6 Settings 5 Specify DNS settings...
Page 614: ...4 Click Edit in WINS Configuration 5 Specify the WINS settings...
Page 617: ...4 Click Edit in SMB Settings 5 Set NetBIOS Name and Workgroup Name...
Page 624: ...Select MTU Size using or and then press OK 6 Press Menu to close the menu screen...
Page 628: ......
Page 639: ...Press Menu to close the menu screen...
Page 643: ...5 Press Menu to close the menu screen...
Page 661: ...2 Click OK...
Page 664: ...4 Click Generate Key 5 Specify the keys...
Page 668: ...4 Click Register Key and Certificate or Register CA Certificate 5 Click Install...
Page 669: ...6 Click Browse and then specify a file to install 7 Click Start Installation...
Page 673: ......
Page 675: ...4 Click Register Key and Certificate 5 Click Register...
Page 676: ...6 Enter a key name and a password 7 Click OK...
Page 678: ...3 Click Security Settings CA Certificate Settings 4 Click Register CA Certificate 5...
Page 679: ...Click Register...
Page 690: ...4 Click Edit 5 Select the Use IEEE802 1X check box...
Page 691: ...6 Enter a login name 7 Select the Use TLS check box...
Page 695: ...4 Click Edit 5 Select the Use IEEE802 1X check box...
Page 696: ...6 Enter a login name 7 Select either the Use TTLS or the Use PEAP check box...
Page 708: ...3 Select OK enter a user name and PIN and then click OK 4 Click OK 5 Click OK or Print...
Page 734: ...4 Click Edit 5 Specify SNMPv3...
Page 832: ...13 Close the feeder or the platen glass cover gently 14 Place documents in the feeder...
Page 834: ...The machine is ready to print...
Page 861: ...0FR4 0L4 Sending Problems Receiving Problems Fax Problems...
Page 884: ...0FR4 0LR Wired LAN Troubles Wireless LAN Troubles MF6180dw Only Network Problems...
Page 911: ...4 Close the feeder 5 Connect the power cord and turn ON the power switch...
Page 943: ...0FR4 0S6 Basic Windows Operations For Macintosh Users Appendix...
Page 959: ...15 Office Locations Display the contact information for inquiries...
Page 965: ......
Page 1004: ...8 Close the dialog box...
Page 1013: ...The icon is added to the printer folder...
Page 1018: ......
Page 1020: ......






























