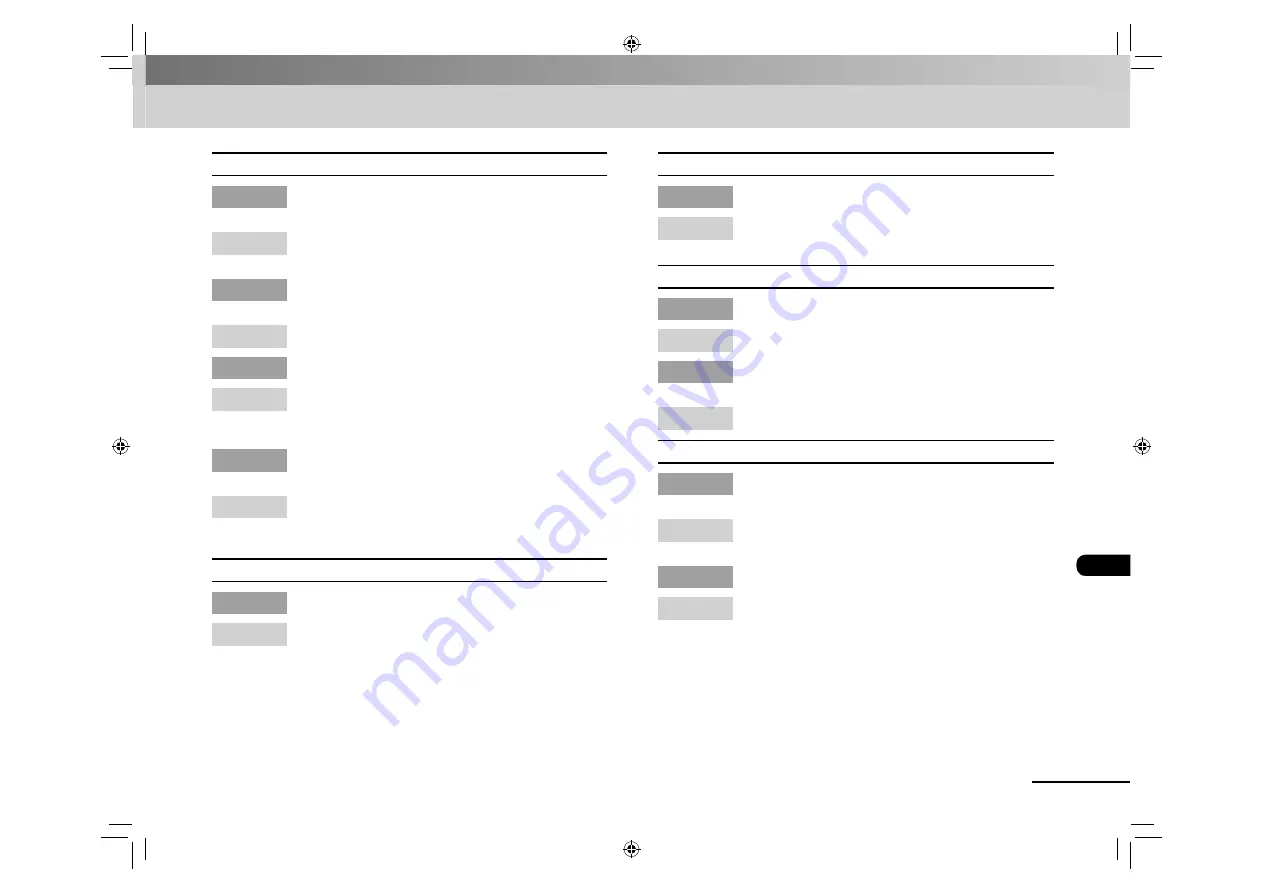
8-25
Troubleshooting
Part of the documents you receive is not printed.
Are the slide guides of the paper feeder set to the size
of the paper?
Adjust the guides of the paper feeder to the size of the
paper.
Have you specified the correct paper size for the paper
feeder?
Specify the correct paper size for the paper feeder.
Is the toner low or unevenly distributed?
Redistribute the toner inside the toner cartridge. If
the problem persists, replace the toner cartridge. (See
“Replacing the Toner Cartridge,” on p. 7-8.)
Is the printing method for received documents set to
<CUT>?
If you want to print a received document without cutting
off the end, set the printing method to <ON> or <OFF>.
(See “Received Image Reduction,” on p. 3-27.)
Cannot receive using Error Correction Mode (ECM).
Does the sender’s machine support ECM?
If the sender’s machine does not support ECM, the
document is received in normal mode without error
checking.
Q
A
Q
A
Q
A
Q
A
Q
A
Receiving of documents is too slow.
Is the resolution of the sender’s machine set higher?
Contact the sender and make sure the resolution of the
sender’s machine has been set properly.
You cannot get documents from information services.
Is your machine set to the tone dialing ?
Press [Tone] to set the tone dialing.
Do you receive messages from the information services
such as “Press [Start] after the beep to receive” ?
When you hear the beep sound, press [Start].
Errors occur frequently while receiving.
Are the telephone lines in poor condition, or do you
have a bad connection?
Check if there is a device nearby that interferes with signal
reception (e.g., microwave oven).
Is the sender’s machine functioning properly?
Ask the sender to check that the machine is functioning
properly.
Q
A
Q
A
Q
A
Q
A
Q
A
Summary of Contents for FAX L160
Page 32: ...1 16 Before Using the Machine ...
Page 80: ...4 6 Copying ...






























