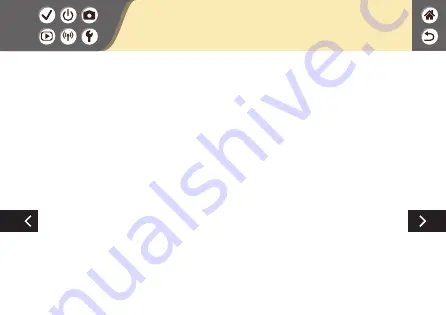
z
For products featuring a viewfinder, do not look through the viewfinder at strong light
sources such as the sun on a bright day or lasers and other strong artificial light
sources.
This may harm your vision.
z
Observe the following instructions when using commercially available batteries or
provided battery packs.
-
Use batteries/battery packs only with their specified product.
-
Do not heat batteries/battery packs or expose them to fire.
- Do not charge batteries/battery packs using non-authorized battery chargers.
- Do not expose the terminals to dirt or let them come into contact with metallic pins or other
metal objects.
- Do not use leaking batteries/battery packs.
- When disposing of batteries/battery packs, insulate the terminals with tape or other means.
This may cause electric shock, explosion or fire.
If a battery/battery pack leaks and the material contacts your skin or clothing, flush the exposed area
thoroughly with running water. In case of eye contact, flush thoroughly with copious amounts of clean
running water and seek immediate medical assistance.
Safety Instructions
Summary of Contents for EOS M50
Page 21: ...Attaching the Strap 1 2 3 4 ...
Page 23: ...Charging the Battery Pack 4 Remove the battery pack 1 2 ...
Page 29: ...z z buttons to choose OK button Setting the Date Time and Time Zone ...
Page 37: ...Using EF or EF S Lens Image Stabilization ...
Page 38: ...Holding the Camera ...
Page 50: ...z z buttons 4 Adjust the volume Trying the Camera Out Viewing Movies ...
Page 59: ...On Off z zTurn on ON z zTurn off OFF ...
Page 76: ...Quick Control Screen MENU Playback Camera Basics Touch Operations ...
Page 78: ...Adjusting amounts on bars z zTouch or drag the bar Touch Operations Quick Control Screen ...
Page 211: ...Using Auto Level z z Enable Auto leveling helps keep movies straight as you record them ...
Page 256: ...z z Compress sav Reducing File Sizes Movie file sizes can be reduced by compressing movies ...
Page 314: ...CT0 D164 A CANON INC 2018 ...















































