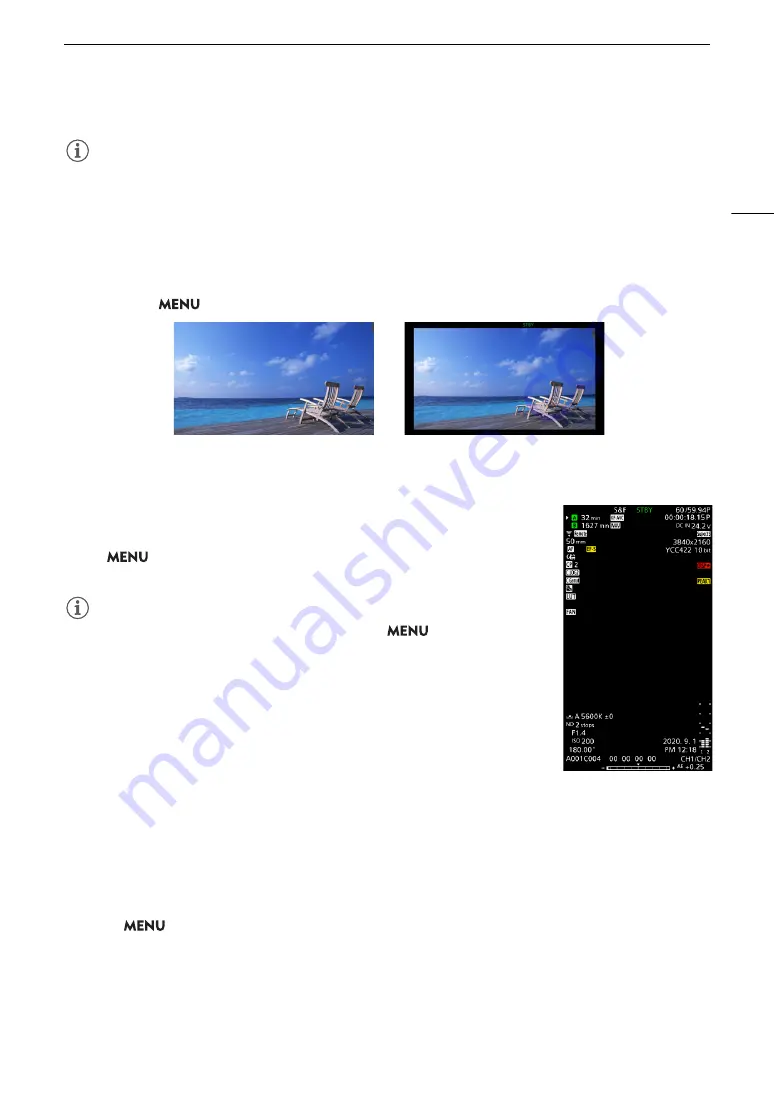
47
Recording Video and Photo
s
NOTES
NOTES
• The zebra pattern and false color display will appear on the screen regardless of the selected display level.
• You can change the transparency level of onscreen displays (
A
Peripheral Border Display
You can apply the peripheral border display to all display levels. With the peripheral border display, the camera’s
image is reduced slightly so the onscreen displays are shown mostly around it and not on top of it, partially
hiding it. The peripheral border is linked with the display level. You can select the levels that use the peripheral
border with the
> [
¢
Monitoring Setup] > [Apply Peripheral Border] setting.
Onscreen Displays in Portrait Mode
When shooting in portrait mode, you can change the orientation of the onscreen
displays.
Select
> [
¢
Monitoring Setup] > [OSD Orientation: LCD] > [90 degrees]
or [270 degrees].
NOTES
NOTES
• For video output from the HDMI OUT terminal, select
> [
¢
Monitoring
Setup] > [OSD Orientation: HDMI] > Desired option (only when rotating the LCD
monitor's onscreen displays).
• The menu and status screens cannot be rotated.
• Direct touch control and the peripheral border display cannot be used when the
CAMERA mode screen is rotated.
Reviewing a Recording
If you set an assignable button to [Review Recording] in advance, you can review all or part of the last clip
recorded even with the camera set to CAMERA mode.
1
S
et an a
ss
ignable button to [Review Recording] (
A
2
S
elect
> [
B
S
y
s
tem
S
etup] > [Review Recording] > De
s
ired option.
Full-screen display
Peripheral border display
Summary of Contents for EOS C70
Page 1: ...Digital Cinema Camera Instruction Manual PUB DIE 0551 000 ...
Page 4: ...4 ...
Page 8: ...8 ...
Page 118: ...Saving and Loading Menu Settings 118 ...






























