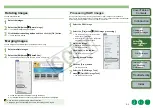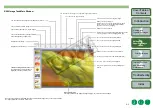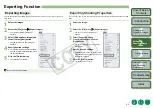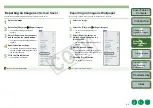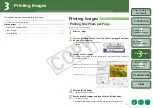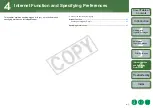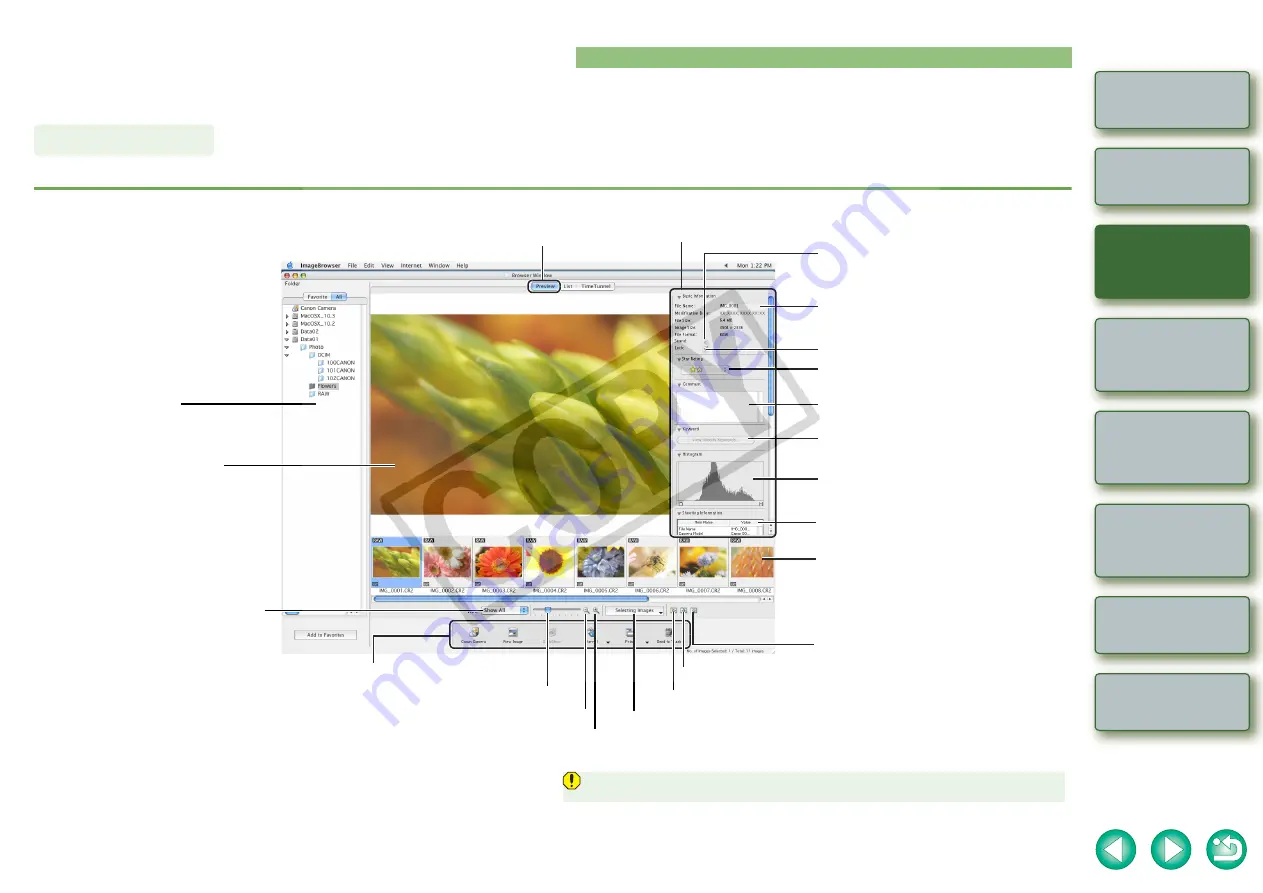
1-4
Internet Function
and Specifying
Preferences
Selecting the Image Display Mode
You can select the image display mode from 3 types (Preview mode, List mode, TimeTunnel mode).
Also, you can display images individually in the viewer window.
You can select an image displayed as a thumbnail and display it individually.
Select the [Preview] tab.
Preview Mode
Image display area
The image selected in the
thumbnail image display area is
displayed.
Preview tab
You can change the file name.
You can lock (protect) the image.
You can set a “Rating”.
You can enter comments.
The [Keywords Setting] dialog box appears and you
can set a keyword.
Displays the histogram (brightness distribution).
Displays the shooting information.
Thumbnail image display area
The images inside the folder selected in the folder
area are displayed.
If you click an image, the image will be displayed in
the image display area.
If you double-click an image, the image will be
displayed in the viewer window
.
Displays the thumbnail image reduced.
You can select or deselect all the images in the thumbnail image display area.
You can display only the images
that match a “Rating”.
You can show/hide the image information area.
You can show/hide the operating buttons.
You can show/hide the folder area.
Displays the thumbnail image enlarged.
Drag left or right to display the image in the thumbnail image
display area enlarged or reduced.
Folder area
The images in the selected folder
are displayed in the thumbnail
image display area.
When sound is recorded in an image shot with an
EOS-1D series camera, the name of the sound file is
displayed. For playback of the sound, select the [File]
menu
X
[Sound]
X
[Play].
O
To select multiple images, hold down the <shift> key or <
a
> key and click the images.
O
To select sequential images, click the first image and then hold down the <option> + <shift>
key and click the last image.
O
You can switch between showing and hiding each item by clicking the [
X
] button in the
image information area.
You cannot change the file name or edit an image that is locked (protected).
Image information area
Operating buttons