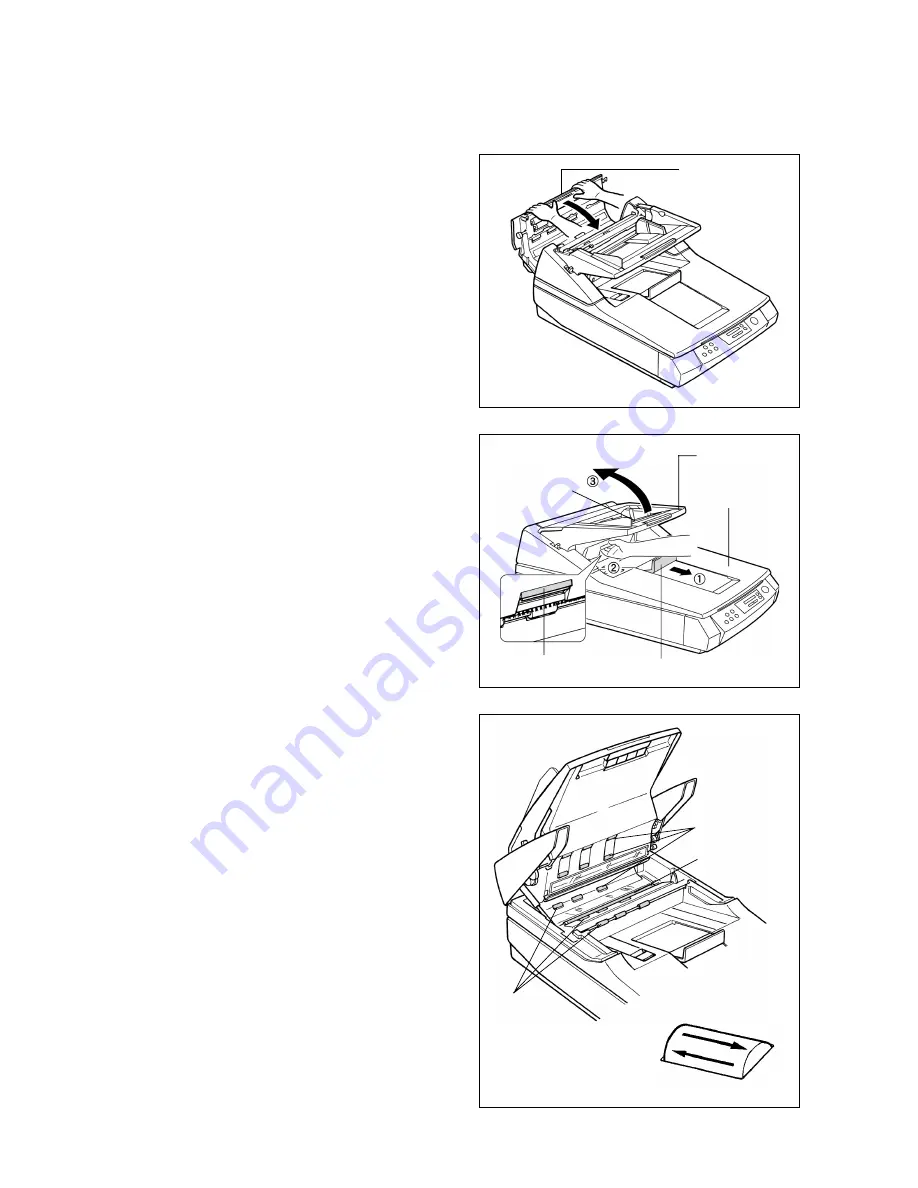
43
4
With both hands on either side of
the ADF door, slowly close it in the
direction of the arrow and press it
down until you hear it lock in place.
When closing the ADF door, press down
evenly on both sides to ensure that it
latches shut correctly.
5
Open the ADF.
➀
Pull out the exit document stop-
per in the direction of the arrow.
➁
Below the hopper pull out the
Front door release. The ADF and
document cover separate.
➂
Raise the ADF and open it com-
pletely.
6
Soak a clean cloth in a weak solu-
tion of water and mild detergent
then wring the cloth out tightly. Use
the cloth to wipe the surfaces of the
rollers.
Hold a roller in place to prevent it from
rotating during cleaning and wipe it in
the direction recommended in the illus-
tration.
Caution!
If the sensor roller comes loose
during cleaning, reattach it after clean-
ing is completed. (
➞
49)
Cleaning the scanner
ADF door
ADF
Document cover
Exit document stopper
Front door release
Hopper
Transport roller
sensor roller
Wipe side to side to clean
Rollers
















































