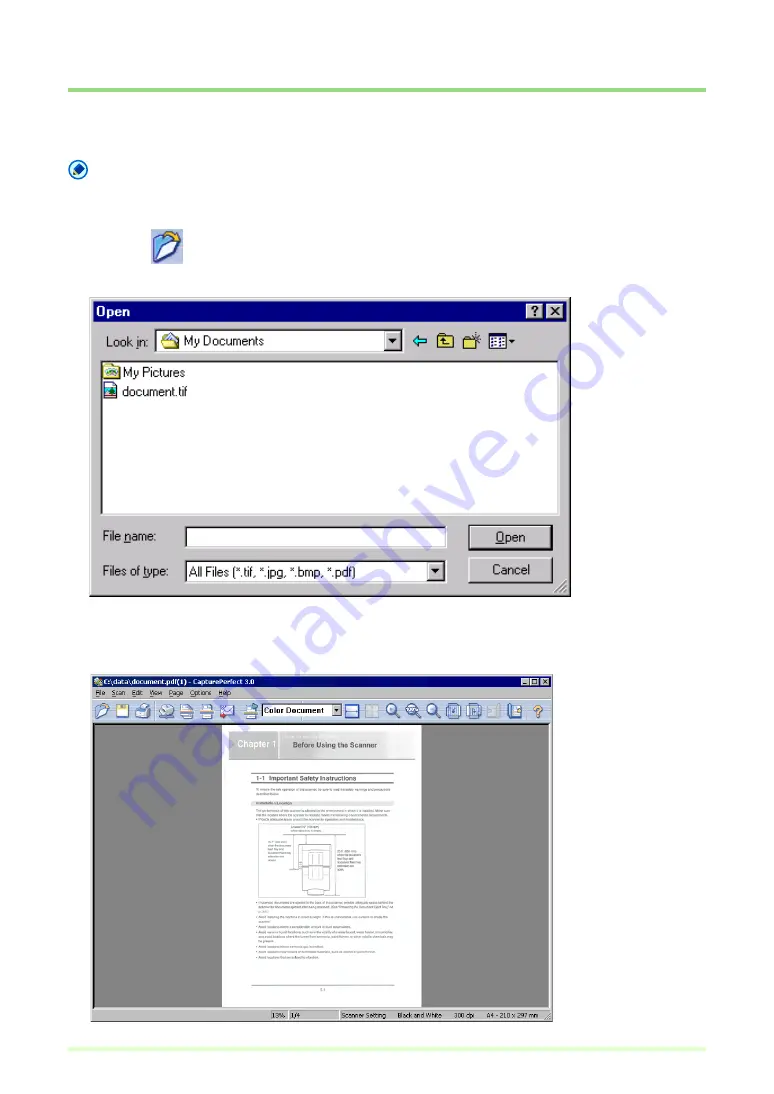
60
Opening an Image File
This procedure opens image files that were saved by CapturePerfect.
Note
The following file types saved by CapturePerfect can be opened: TIFF (*.tif), JPEG (*.jpg), BMP (*.bmp) and
PDF (*.pdf) files.
1
Click the
button on the toolbar. (Or click Open in the File menu.)
The Open dialog box appears.
2
Select a file and click the Open button.
The selected image file appears on the screen.




























