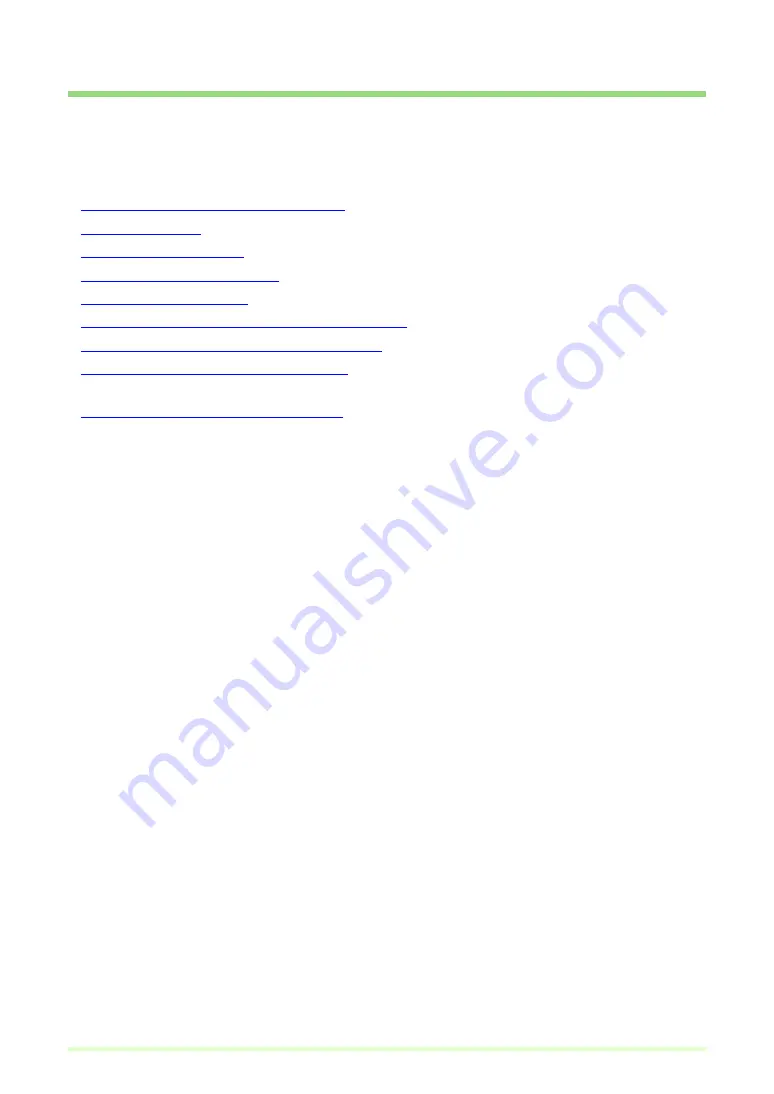
54
Scanned Image Operations
The operations you can perform on scanned or opened images are described here. The way scanned
images are viewed can be changed, and images can also be saved or printed.
•
Displaying the Thumbnail Window (
: Displays the thumbnail window.
•
: Split the display window into two or four screens.
•
: Save the displayed image.
•
: Opens saved images.
•
: Print the displayed image.
•
Adjusting Brightness of the Displayed Image (
: Adjusts brightness of the open image.
•
Inserting/Adding Pages to an Image File (
: Adds a page to the open image file.
•
Replacing a Page in an Image File (
: Replaces a page in the open image with the specified
image.
•
Setting PDF File Security Options (
: Sets security to restrict viewing and printing of PDF file.















































