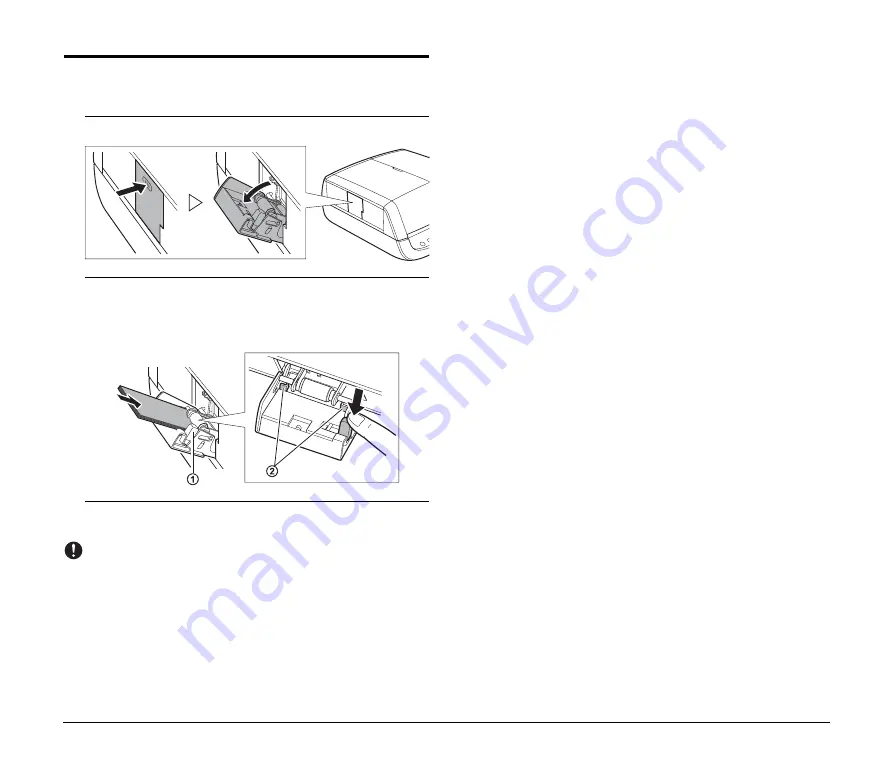
16
Placing Cards into the Business Card
Feeder
1
Open the business card feeder.
2
Hold down the lever (
A
) on the side of the business card
feeder, and place the cards into the feeder with the
scanning side facing up. Fully insert the cards until they
reach the stoppers (
B
) at the back of the feeder.
3
Close the business card feeder when scanning is
finished.
IMPORTANT
• When the business card feeder is open, only the Business Card and
Auto-detection options are available for the paper type
configuration under the driver settings. In addition, documents
loaded into the feeder cannot be scanned.
• Open and close the business card feeder gently. Excessive force
may result in damage to the business card feeder.
• Precautions for using the business card feeder are the same as
those for the feeder. (See p. 13.)
• Close the business card feeder when it is not in use.
• Business cards are ejected in reverse order after scanning from the
business card feeder.
• Scan plastic cards on the flatbed.
When the Scanner Is in Sleep Mode
When the scanner is not operated for a specific amount of time, it
automatically enters the sleep mode. The scanner automatically exits
the sleep mode if you initiate scanning from a computer. However, to
initiate scanning from the scanner’s operation panel, you must exit the
sleep mode manually.
To exit the sleep mode manually, press the POWER button on the
operation panel. The scanner exits the sleep mode.
















































