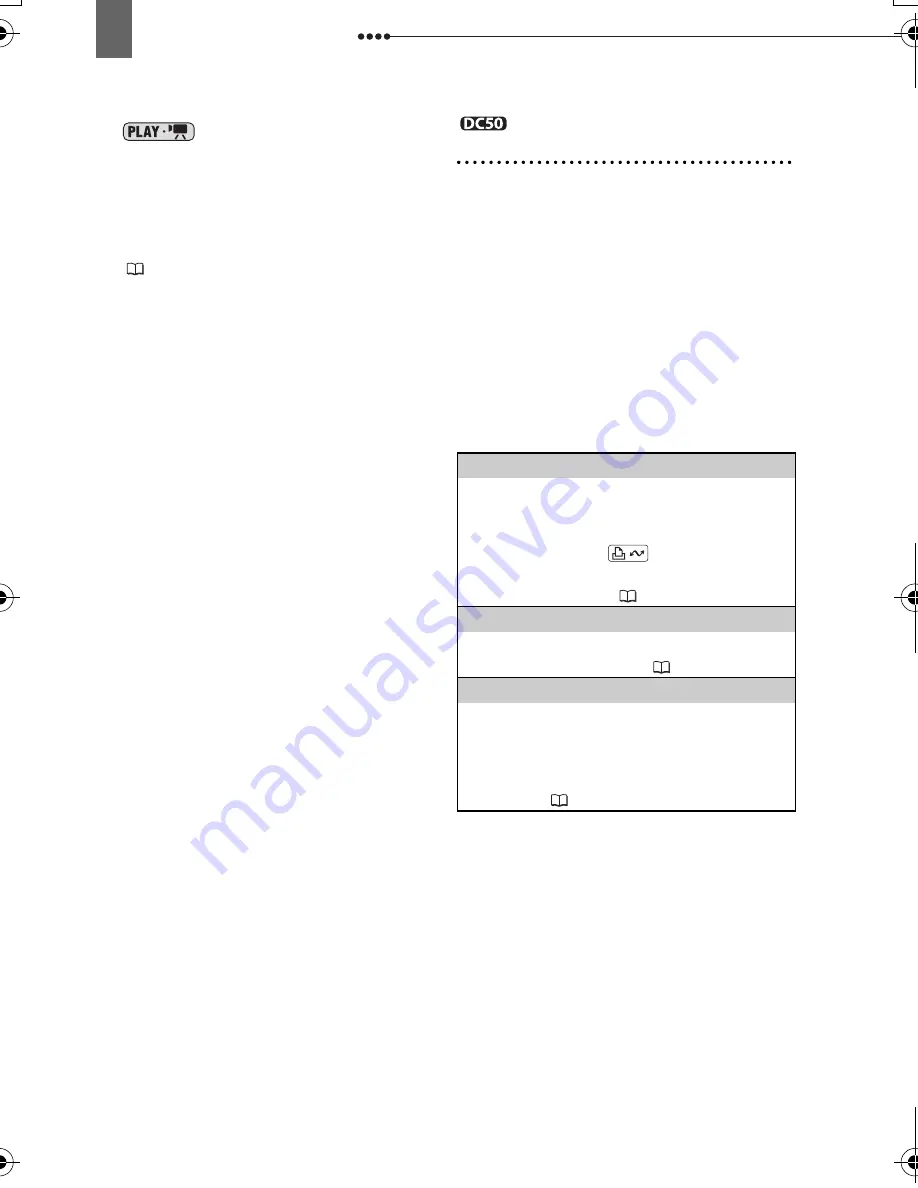
Connecting to a Computer
84
1
Turn on the camcorder and set it to
mode.
2
Insert a finalized disc into the
camcorder.
3
Connect the camcorder to the
computer using the USB cable.
Refer to
PC Connection Diagrams
(
83
).
4
Windows XP: From the Start menu,
select "My Computer".
Windows 2000/Windows Me: Double-
click on the desktop's "My Computer"
icon.
5
The camcorder will appear as an
additional drive. Right-click on the
drive icon that corresponds to the
camcorder and select "Open".
6
Select the files you want to transfer
and drag and drop them to the
destination folder on your computer
using Windows Explorer.
Refer also to the computer's
instruction manual.
Transferring Recordings Using MyDVD for Canon
Transferring Recordings Using
MyDVD for Canon
With the MyDVD for Canon software you
can transfer your recordings to a
computer and easily edit them. Please
note that with MyDVD for Canon you can
read 8 cm DVD-R DL discs, but the
software does not support writing on dual-
layered discs (neither with an external DL
drive nor with the camcorder itself).
For further details about using MyDVD for
Canon, refer also to the software’s tutorial
and help modules.
MyDVD for Canon
One-touch dubbing (Windows XP only)
Insert a blank DVD-R/-RW in your
computer’s DVD drive (with writing
capabilities), connect the camcorder and
with only pressing
(print/share
button), create a copy of your DVD you
can instantly share (
87).
Transfer recordings to your computer
You can transfer your recordings to edit
them on your computer (
88).
Create a backup disc of your DVD
Transfer your recordings to the computer
and even if your computer does not have a
DVD drive with writing capabilities, use
your camcorder itself to create a copy of
your DVD (
88)
D119_NTSC-E.book Page 84 Monday, December 18, 2006 10:14 AM






























