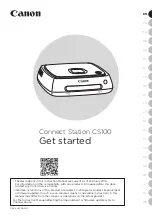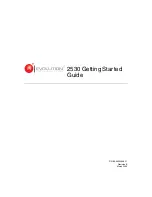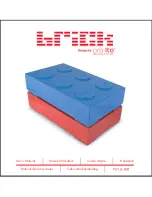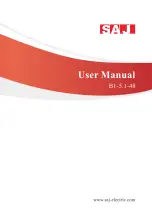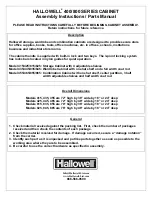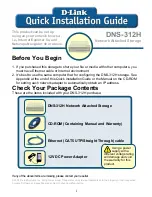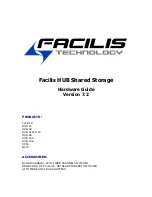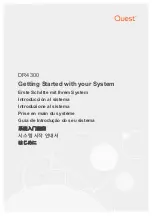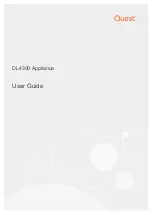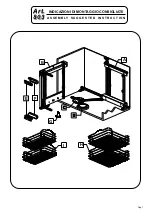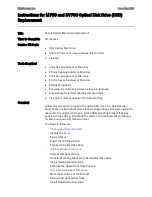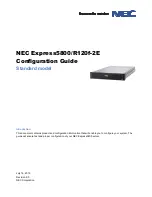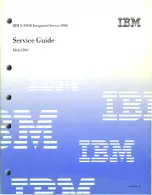8
WPS Push button connection (PBC).
First, check whether the access point you will use
supports WPS (Wi-Fi Protected Setup).
• Press the access point’s WPS button while the
screen shown on the right is displayed.
• For details about where the button is located and
how long to press it, refer to the access point’s
instruction manual.
• When the connection is complete, the
Set date/
time
screen will appear.
4B
Set the date and time.
• Press the <
h
> <
g
> keys to select the item you
want to change and press the <
d
> <
f
> keys to
change the value.
• When you finish the setup, press <
S
>.
Check the settings.
• When the setting complete screen appears, the
initial setting is complete. Check the settings,
then press <
S
>.
• The Home screen will appear.
Image importing status
*
You can check the importing status while importing an
image from a camera/camcorder, card, etc.
Images
*
Images will be listed by shooting month or camera/
camcorder. You can also delete multiple images at
once or copy them to a card.
Albums
*
You can view, create, and edit albums.
New images received
*
You can check newly imported images.
*
You can print still photos.
Send/receive images
*
You can transfer images with another Connect Station.
Preferences
*
You can change the Connect Station settings. You
can also back up images to an external hard disk and
restore them from backup.
*For more information please view the detailed manual online
5
6
When you select a menu and press <
S
>, the corresponding setting screen will appear.
7. The home screen