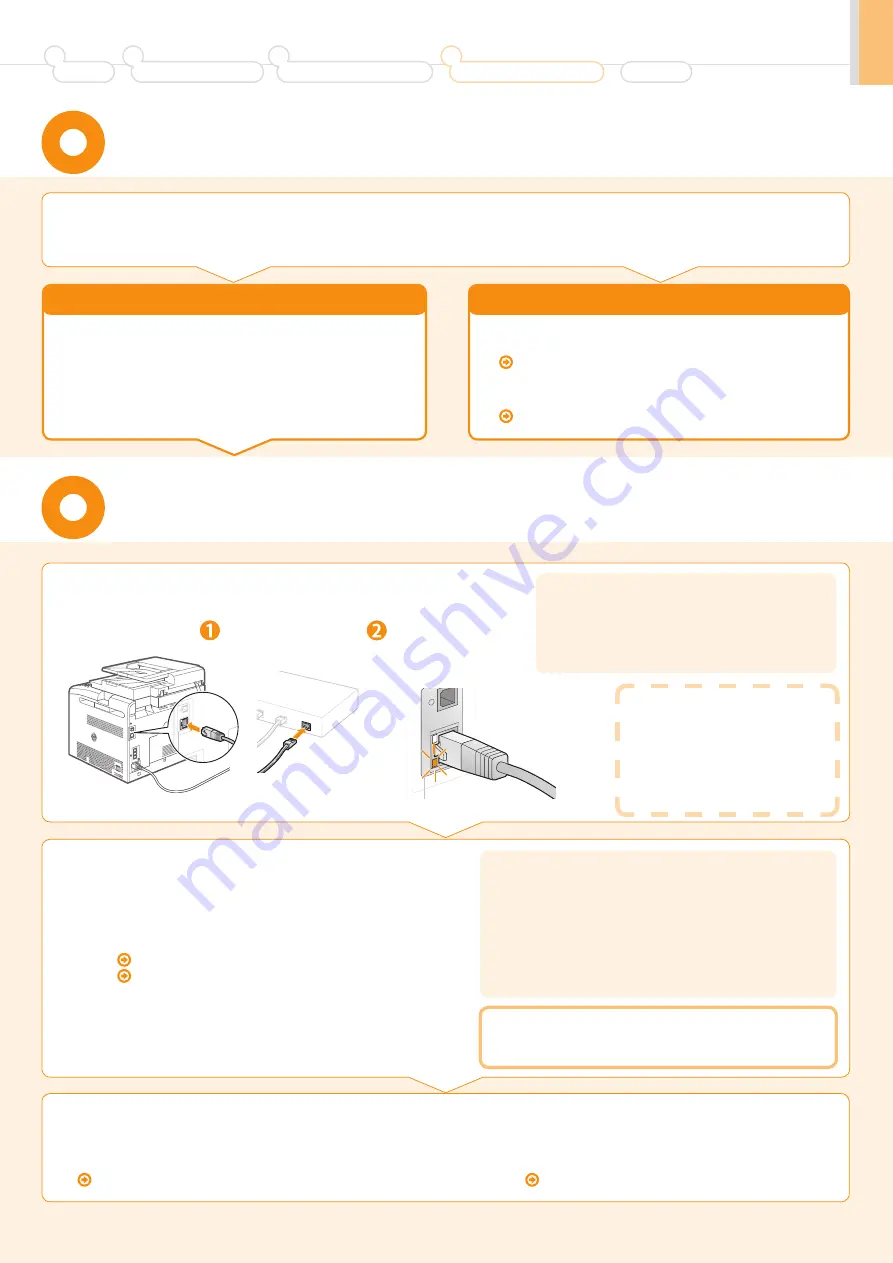
15
Selecting a Method for Connecting the
Machine to a Computer
1.
Connect the LAN cable.
Connect the cable.
Make sure that the
green indicator of
the LAN port is on.
If the indicator is not on
Check the following.
Whether the machine and hub are
connected using a LAN cable
Whether the power of the machine is
turned ON
•
•
About the LAN cable
The machine does not come with a LAN cable or a hub.
Have cables or a hub ready as needed.
Use a Category 5 or higher twisted pair cable for the
LAN.
•
•
Preface
1
Installing the Machine
2
Configuring and Connecting the Fax
3
Connecting to a Computer and
Installing the Drivers
4
Appendix
Network Connection and Configuration
( Windows/Macintosh)
2.
The machine sets the IP address
automatically.
Wait approximately 2 minutes.
If you want to set the IP address manually, see the following.
e-Manual "Setting IPv4 Address"
e-Manual "Setting IPv6 Address"
If the IP address of the machine is changed
When the machine and computer are on the same subnet, the
connection is maintained.
Installing via Network Connection
For Windows
Installing via Network Connection P. 16
•
For Macintosh
Installing the Software P. 21
•
For Network Connection
•
For USB Connection
•
Network Connection and Configuration
The procedures for connecting to and configuring a network are the same
for Windows and Macintosh.
Connect to and configure a network using the following procedure.
Installation methods for the software are different. After connection and
configuration, see the relevant pages for the respective procedures for installation.
*
For Windows
Installing with USB Connection P. 18
For Macintosh
Installing the Software P. 21
•
•
There are two ways to connect the machine to a computer: Network connection and USB connection. Select the
connection type according to your environment or functions to be used.
Functions with USB connection and network connection can be used simultaneously.
To use the scanning function with Macintosh, you need to connect with a USB cable.
*
*
About obtaining the IP address automatically (AutoIP)
<DHCP> or <Auto IP> is enabled in the default setting.
Even if you do not set the IP address manually, this machine can
obtain it automatically.
Even if you do not have a dedicated device such as a DHCP server,
the IP address is obtained automatically.
The <DHCP> setting is prioritized over <Auto IP>.
If a fixed IP address is set as the IP address of the computer, set the
fixed IP address also for this machine manually.
•
•
















































