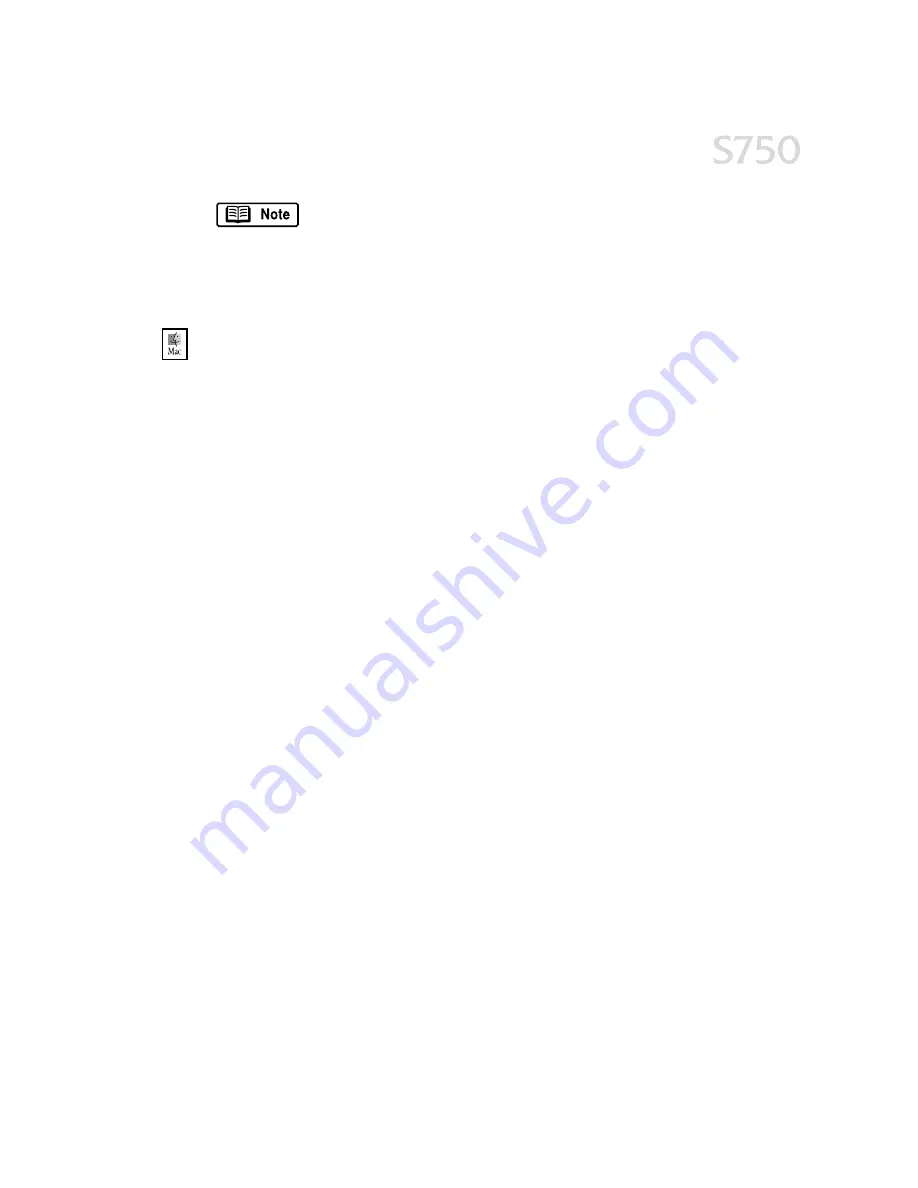
Basic Printing
3
Menus vary between applications. Consult your application user
documentation if the Print option is not listed.
1.
From the File
File
File
File menu, click Print
Print.
2.
Select Canon S750
Canon S750
Canon S750
Canon S750 from the Name drop-down list, then click OK
OK
OK
OK.
To select the S750 in Mac
To select the S750 in Mac
To select the S750 in Mac
To select the S750 in Mac
®
OS:
OS:
OS:
OS:
1.
Click the Apple
Apple
Apple
Apple icon, then click Chooser
Chooser
Chooser
Chooser.
2.
Click the S750
S750
S750
S750 printer icon. The S750 will remain the default printer until
another is selected.
Recommended Paper Use
Recommended Paper Use
Recommended Paper Use
Recommended Paper Use
There are two steps recommended for getting the best output for your printed
documents:
•
Set the paper thickness lever for the media used. (See “Load Limit and Paper
Thickness Lever Position” on page 5.)
•
Select the correct media setting in the printer driver. (See “Chapter 2:
Advanced Print Features” on page 9.)
General Business Printing
General Business Printing
General Business Printing
General Business Printing
For everyday paper printing, use plain paper (17 to 28 lb.). Use standard #10
envelopes with your S750 printer.
Specialty Media
Specialty Media
Specialty Media
Specialty Media
For optimum results, Canon recommends that you use genuine Canon media with
your S750 printer. Follow the instructions that come with any specialty media on
storing, handling and printing.
The specialty media available for use with the S750 include:
•
Canon High Resolution Paper
•
Canon Transparencies
•
Canon Banner Paper
•
Canon Glossy Photo Paper
Summary of Contents for Color Bubble Jet S750
Page 4: ...iv Contents ...
Page 36: ...32 Using Your Photo Applications ...
Page 46: ...42 Troubleshooting ...






















