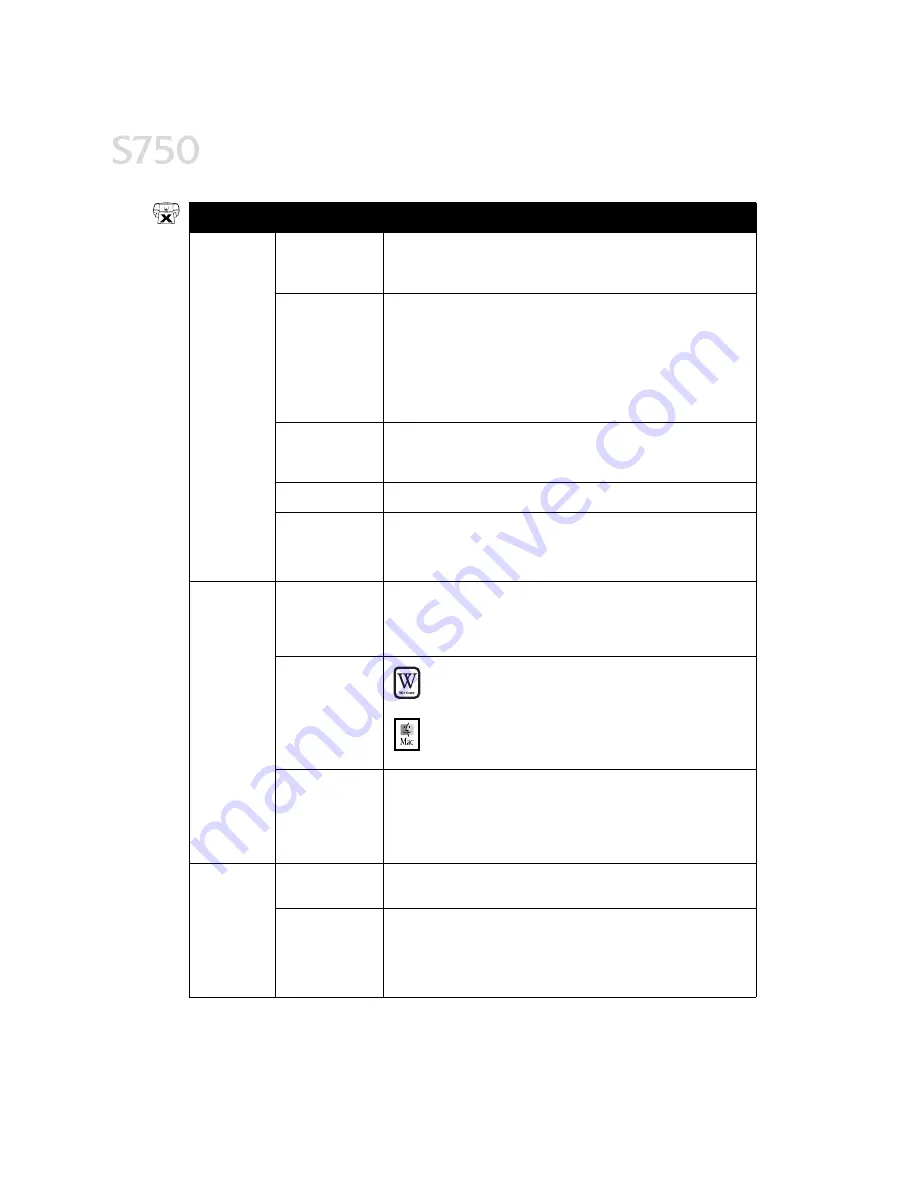
36
Troubleshooting
Printer is not
responding
Power cord not
securely
connected
Verify that the power cord is securely connected to the printer and
plugged into a working outlet.
Printer is not
turned on, or is
not ready
Verify that the POWER lamp is on and glowing a steady green.
If the lamp is off, press the POWER
POWER
POWER
POWER button. The green lamp will flash
as the printer is warming up, then go to a steady (no flash) state when
the printer is ready. If the POWER lamp is flashing green, this
indicates that the printer is warming up or is processing a print job.
If the POWER lamp flashes orange, or green and orange alternately,
see “Handling Error Messages” on page 39.
Printer/computer
incorrectly
connected
Reconnect the printer cable to the correct port, with the correct cable.
See the
S750 User’s Guide
on the Setup Software & User’s Guide
CD-ROM for more information.
Bad cable
Replace the printer cable.
Computer and/or
printer needs to
be reset
Reboot the computer and/or reset the printer.
1. To reboot the computer, close all open applications, then restart.
2. To reset the printer, turn it off, then on again.
Cannot print
to end of job
Printer has
overheated
The printer can overheat when printing continuously for a long period
of time. To protect the printhead, the printer will pause automatically
at a line break. For further information, see the
S750 User’s Guide
on
your CD-ROM.
Incorrect media
type
Windows
Windows
Windows
Windows
On the Main
Main
Main
Main tab of the S750 Properties window, confirm that
the Media Type
Media Type
Media Type
Media Type selected matches the paper loaded.
Mac OS
Mac OS
Mac OS
Mac OS
In the Print
Print dialog box, confirm that the Media Type
Media Type
Media Type
Media Type selected
matches the paper loaded.
Incorrect page
size setting
Check the Page Size
Page Size
Page Size
Page Size setting from within your application to ensure
that it matches the size of the media you have loaded.
Also, check that the Page Size
Page Size
Page Size
Page Size setting specified in the Printer
Properties (for WIndows) or the Page Setup
Page Setup
Page Setup
Page Setup (for Mac OS) dialog box
matches the size of the media loaded.
Printer tried
to print but
no ink on
paper
Ink tanks are not
seated properly
Check the ink tanks, and reseat them if necessary. See “Replacing Ink
Tanks” on page 20.
Ink tanks may
need to be
replaced
Verify that you have sufficient ink in the ink tanks. See “Monitoring Ink
Levels” on page 19.
If necessary, replace the ink tanks. See “Replacing Ink Tanks” on page
20.
Problem
Problem
Problem
Problem
Possible Cause
Possible Cause
Possible Cause
Possible Cause
Try This
Try This
Try This
Try This
Summary of Contents for Color Bubble Jet S750
Page 4: ...iv Contents ...
Page 36: ...32 Using Your Photo Applications ...
Page 46: ...42 Troubleshooting ...
















































