Reviews:
No comments
Related manuals for Color Bubble Jet BJC-4550

PRO2 Series
Brand: Raise3D Pages: 32

TermiNet 300
Brand: GE Pages: 16

DOC-IT Series
Brand: OKIDATA Pages: 13

7300DX - Phaser Color Laser Printer
Brand: Xerox Pages: 14

3D Printer S1
Brand: Inno3D Pages: 23

JV-240UV
Brand: GCC Technologies Pages: 97

C770n
Brand: Lexmark Pages: 2

BIZHUB C450P
Brand: Konica Minolta Pages: 404

OKIPAGE 10e
Brand: Oki Pages: 20

LaserPro StellarMark IFII Series
Brand: GCC Technologies Pages: 111

InfoPrint 1650
Brand: IBM Pages: 4

ColorQube 9303 Series
Brand: Xerox Pages: 1812

CF2001P
Brand: Cisco Pages: 43

1355CN
Brand: Dell Pages: 4

1135N
Brand: Dell Pages: 4

1355CN
Brand: Dell Pages: 4

1235 Color Laser
Brand: Dell Pages: 116
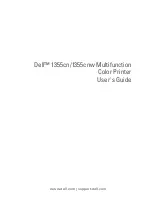
1355 Color
Brand: Dell Pages: 522































