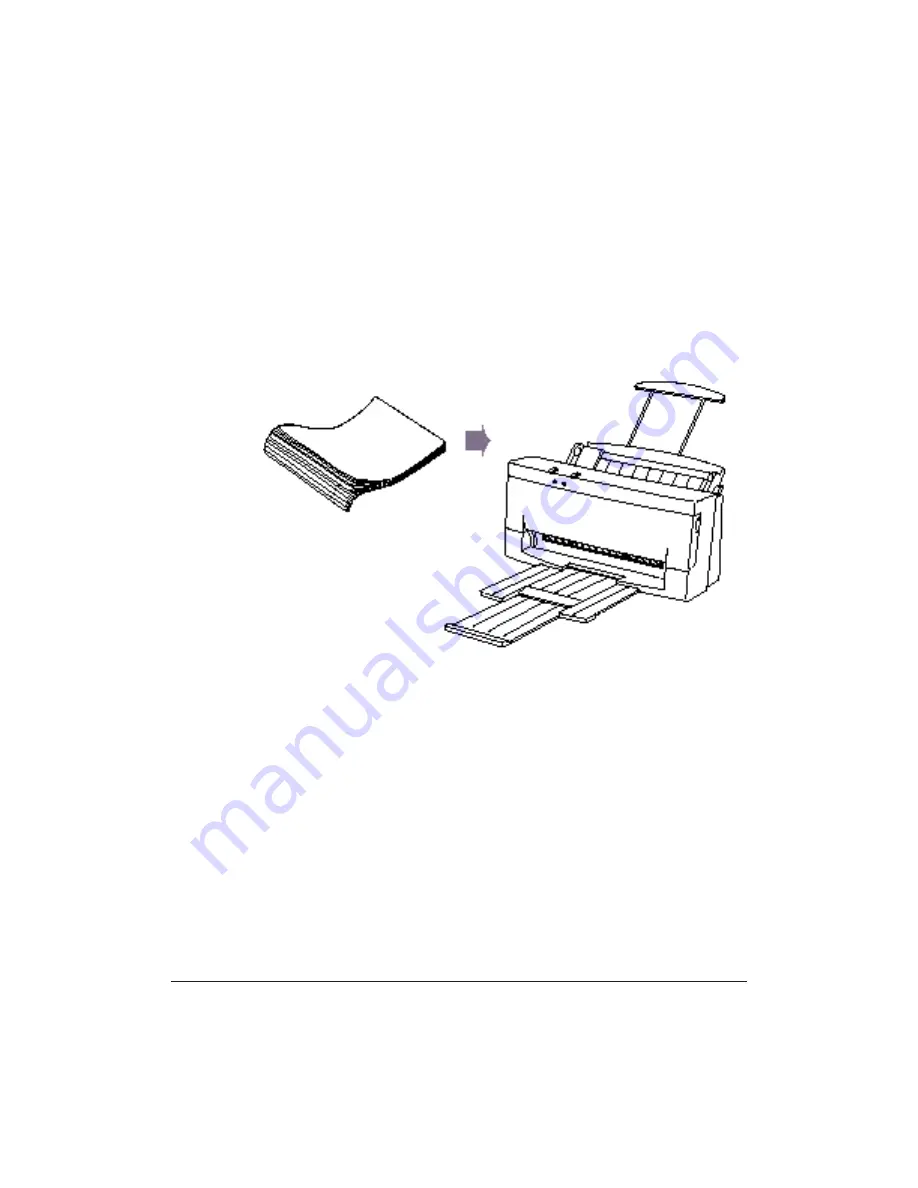
4-2
Paper Handling
Chapter 4
Selecting Paper Types
One of the most important things you can do to assure the best
possible performance of your Bubble Jet printer is to select the correct
paper. Your printer produces letter quality print on most plain bond
papers, including cotton bond and photocopying papers; it does not
require special ink jet papers. However, the print quality varies with
different paper types. Be sure to test a type of paper before you
purchase a large quantity.
Plain Paper
The printer supports paper sizes of letter, legal, and A4 in portrait
orientation. You can use regular copier paper, cotton bond papers, and
typical letterhead. Always use paper without curls, folds, staples, or
damaged edges.
Bubble Jet Paper (water resistant)
The Canon Bubble Jet Paper LC-301 has been developed for high
quality printing with minimal or no smearing or running when in
contact with water or damp surfaces, making it a good choice for damp
or rainy environments. The paper is specially coated and printable on
both sides.






























