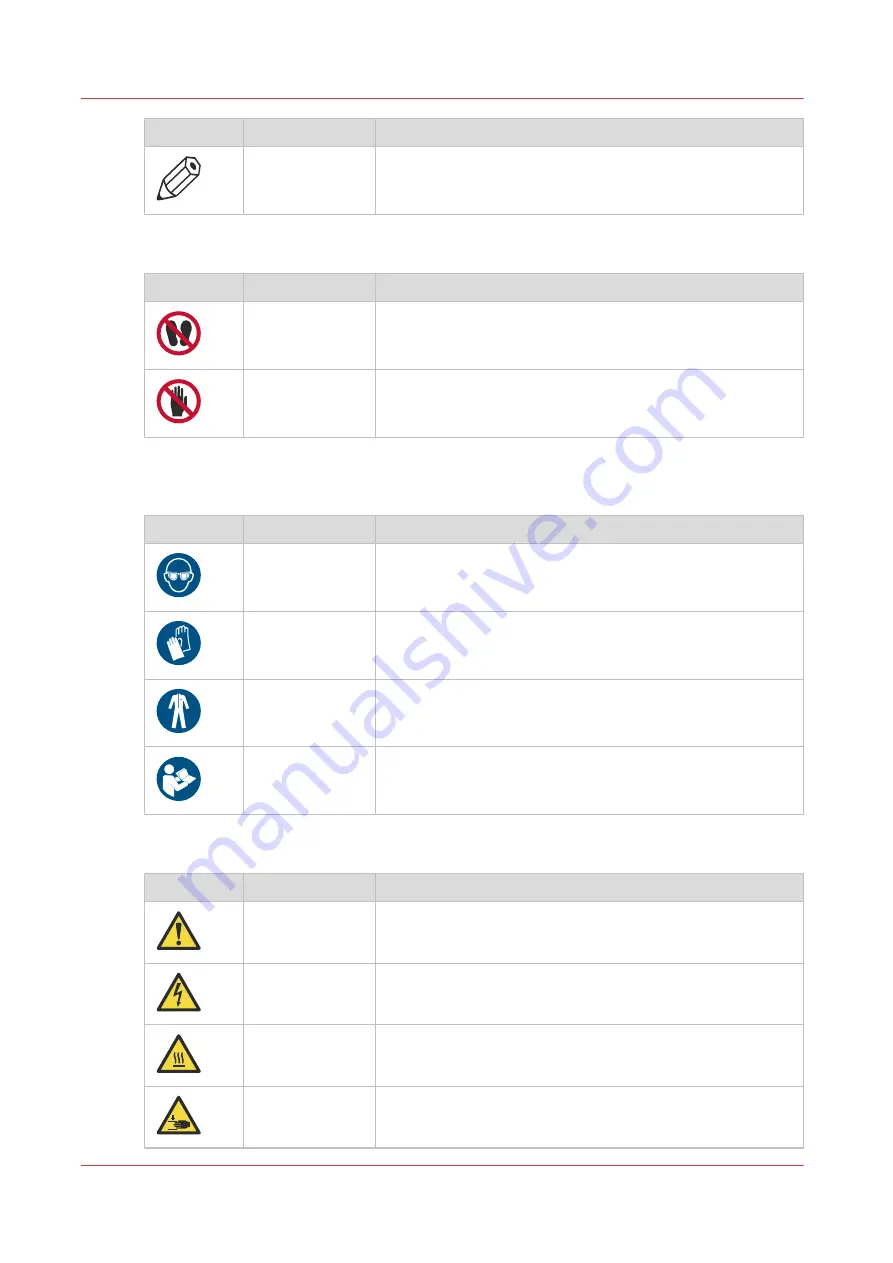
Symbol
Type
Description
NOTE
Indicates a clarification of an operation or contains additional
explanations for a procedure. Reading these notes is highly
recommended.
If applicable the following Prohibited indicators are used in the User Documentation:
Label
Type
Description
PROHIBITED
Do not stand or walk in the indicated area.
PROHIBITED
Stay clear from the indicated area, when the equipment is
working.
If applicable the following Personal Protection indicators are used in the User Documentation
and or machine:
Symbol
Type
Description
Mandatory action Wear eye protection as prescribed in this document when
performing a task or action in this area.
Mandatory action Wear protecting gloves as prescribed in this document when
performing a task or action in this area.
Mandatory action Wear protection clothing as prescribed in this document
when performing a task or action in this area.
Mandatory action Read the user instruction manual/user documentation before
starting work or before operating equipment or machinery.
The following labels are used in the machine to identify and categorise the hazard level:
Label
Type
Description
Warning
General warning sign.
Warning
Electricity: Hazardous electrical voltage inside. Do not remove
the cover.
Caution
Hot surface: Take care to avoid direct contact with hot surfa-
ces.
Caution
Crushing of hands: Take care to avoid injury to hands when
in the vicinity of equipment with moving mechanical parts.
4
Safety and Environment Information
18
Chapter 2 - Safety Information
Summary of Contents for Arizona 135 GT
Page 1: ...Arizona 135 GT Operation guide 2021 2022 Canon Production Printing ...
Page 4: ......
Page 8: ...Contents 8 ...
Page 9: ...Chapter 1 Introduction ...
Page 14: ...Email info cpp canon Printer Specifications 14 Chapter 1 Introduction ...
Page 15: ...Chapter 2 Safety Information ...
Page 38: ...Roll Media Safety Awareness 38 Chapter 2 Safety Information ...
Page 39: ...Chapter 3 Navigate the User Interface ...
Page 62: ...Software Update Module 62 Chapter 3 Navigate the User Interface ...
Page 63: ...Chapter 4 Operate the Printer ...
Page 84: ...How to Handle Media 84 Chapter 4 Operate the Printer ...
Page 85: ...Chapter 5 Roll Media Option ...
Page 113: ...Chapter 6 Static Suppression Option ...
Page 117: ...Chapter 7 Manage a White Ink Workflow ...
Page 156: ...Print White Ink Jobs 156 Chapter 7 Manage a White Ink Workflow ...
Page 157: ...Chapter 8 Ink System Management ...
Page 162: ...Change Ink Bags 162 Chapter 8 Ink System Management ...
Page 163: ...Chapter 9 Maintenance ...
Page 206: ...Remove Uncured Ink on the Capstan 206 Chapter 9 Maintenance ...
Page 207: ...Chapter 10 Troubleshooting and Support ...
Page 218: ...Install software updates without Remote Service 218 Chapter 10 Troubleshooting and Support ...
Page 219: ...Chapter 11 Regulation Notices ...
Page 226: ...CE Declaration of Conformity EEA including Switzerland 226 Chapter 11 Regulation Notices ...
Page 228: ...228 Chapter 11 Regulation Notices ...
Page 229: ...Appendix A Application Information ...
Page 233: ......
















































