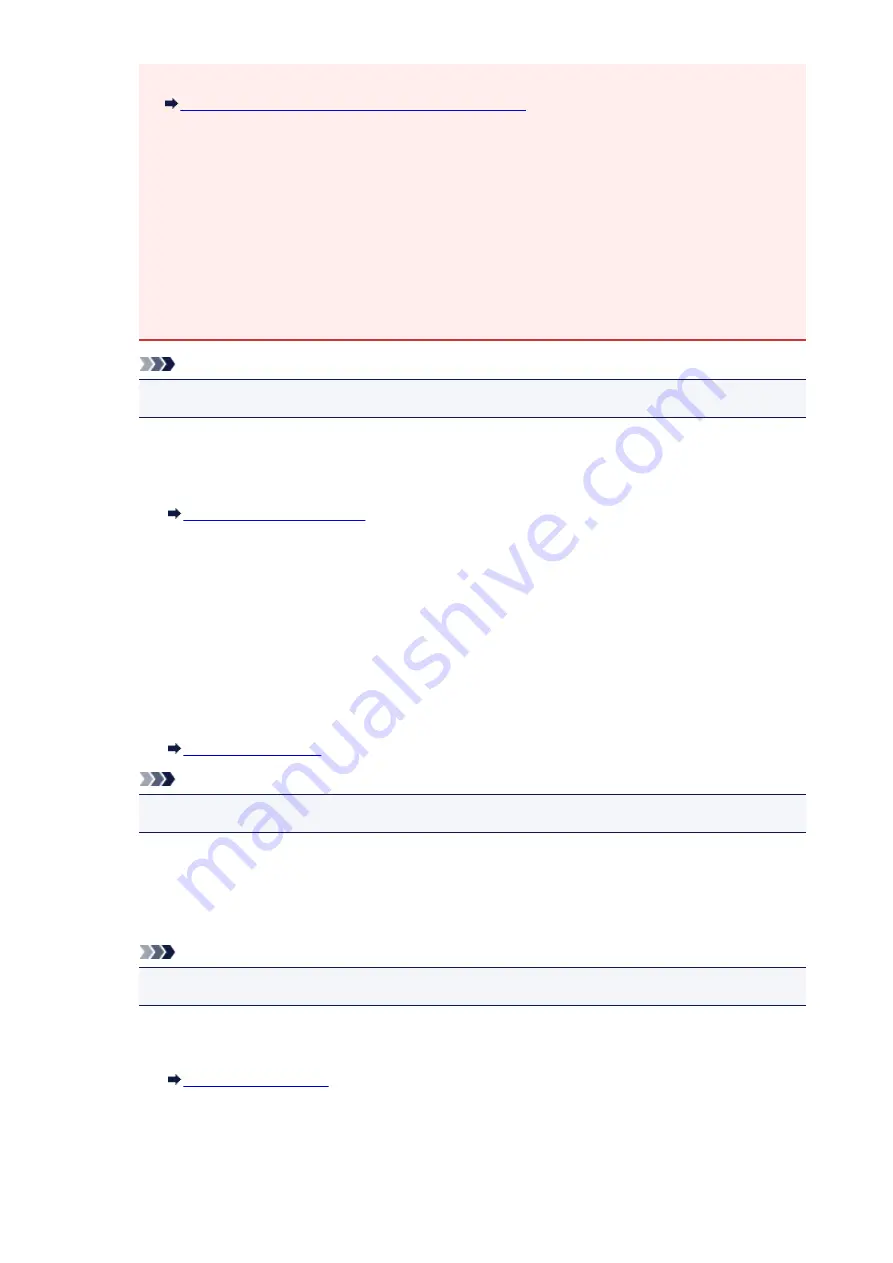
• If
No Driver
is displayed for the name, associate the port with the printer.
When the Printer Driver Is Not Associated with a Port
• If
Not Found
is displayed for the status, check the followings:
• The access point is turned on.
• When using wired LAN, the LAN cable is connected properly.
• If the printer on a network is not detected, make sure that the printer is turned on, then select
Refresh
. It may take several minutes to detect printers. If the printer is not yet detected, connect
the machine and the computer with a USB cable, then select
Refresh
.
• If the printer is being used from another computer, a screen is displayed informing you of this
condition.
Note
• This item has the same function as
Update
in the
Canon IJ Network Tool
screen.
Network Information
Displays the
Network Information
screen to confirm the network settings of the printer and the
computer.
Display Warning Automatically
Enables or disables automatic display of the instruction screen.
When this menu is selected, the instruction screen is displayed if one or more ports are
unavailable for printing.
3.
Settings
menu
Configuration...
Displays the
Configuration
screen to configure settings of the selected printer.
Note
• This item has the same function as
Configuration...
in the
Canon IJ Network Tool
screen.
Enable switch printer function
When you cannot use your printer, you can use the same one on the network instead. When you
enable this function and you cannot use your printer, the screen to confirm if you start searching
the same printer as yours is displayed. Follow the message on the screen.
Note
• When this function is enabled, a check mark appears on the menu.
Associate Port...
Displays the
Associate Port
screen and you can associate a port with the printer.
This menu is available when
No Driver
is displayed for the selected printer. Associating a port
with the printer enables you to use it.
241
Summary of Contents for 9491B003
Page 66: ...66 ...
Page 94: ...Manual Online This function displays the Online Manual 94 ...
Page 106: ...Safety Guide Safety Precautions Regulatory and Safety Information 106 ...
Page 113: ...Main Components Front View Rear View Inside View Operation Panel 113 ...
Page 125: ...Use the or button B to change the setting then press the OK button C 125 ...
Page 126: ...Loading Paper Loading Paper 126 ...
Page 150: ...Replacing an Ink Tank Replacing an Ink Tank Checking the Ink Status 150 ...
Page 168: ...Aligning the Print Head Position Manually from Your Computer 168 ...
Page 179: ...Related Topic Cleaning the Print Heads from Your Computer 179 ...
Page 199: ...About Quiet setting 199 ...
Page 212: ...Information about Network Connection Useful Information about Network Connection 212 ...
Page 259: ...5 Delete Deletes the selected IP address from the list 259 ...
Page 301: ...Administrator Settings Sharing the Printer on a Network 301 ...
Page 308: ...Printing Printing from a Computer Paper setting for Printing 308 ...
Page 326: ...Note Selecting Scaled changes the printable area of the document 326 ...
Page 337: ...Related Topic Changing the Printer Operation Mode 337 ...
Page 361: ...Note During Grayscale Printing inks other than black ink may be used as well 361 ...
Page 366: ...Adjusting Intensity Adjusting Contrast 366 ...
Page 407: ...Printing a Color Document in Monochrome Displaying the Print Results before Printing 407 ...
Page 489: ...Problems with Printing Quality Print Results Not Satisfactory Ink Is Not Ejected 489 ...
Page 522: ...About Errors Messages Displayed If an Error Occurs A Message Is Displayed 522 ...
Page 551: ...1660 Cause The ink tank is not installed Action Install the ink tank 551 ...
Page 587: ...5500 Cause Ink tank has not been properly recognized Action Contact the service center 587 ...
Page 588: ...5501 Cause Ink tank has not been properly recognized Action Contact the service center 588 ...
Page 589: ...5B00 Cause Printer error has occurred Action Contact the service center 589 ...
Page 590: ...5B01 Cause Printer error has occurred Action Contact the service center 590 ...






























