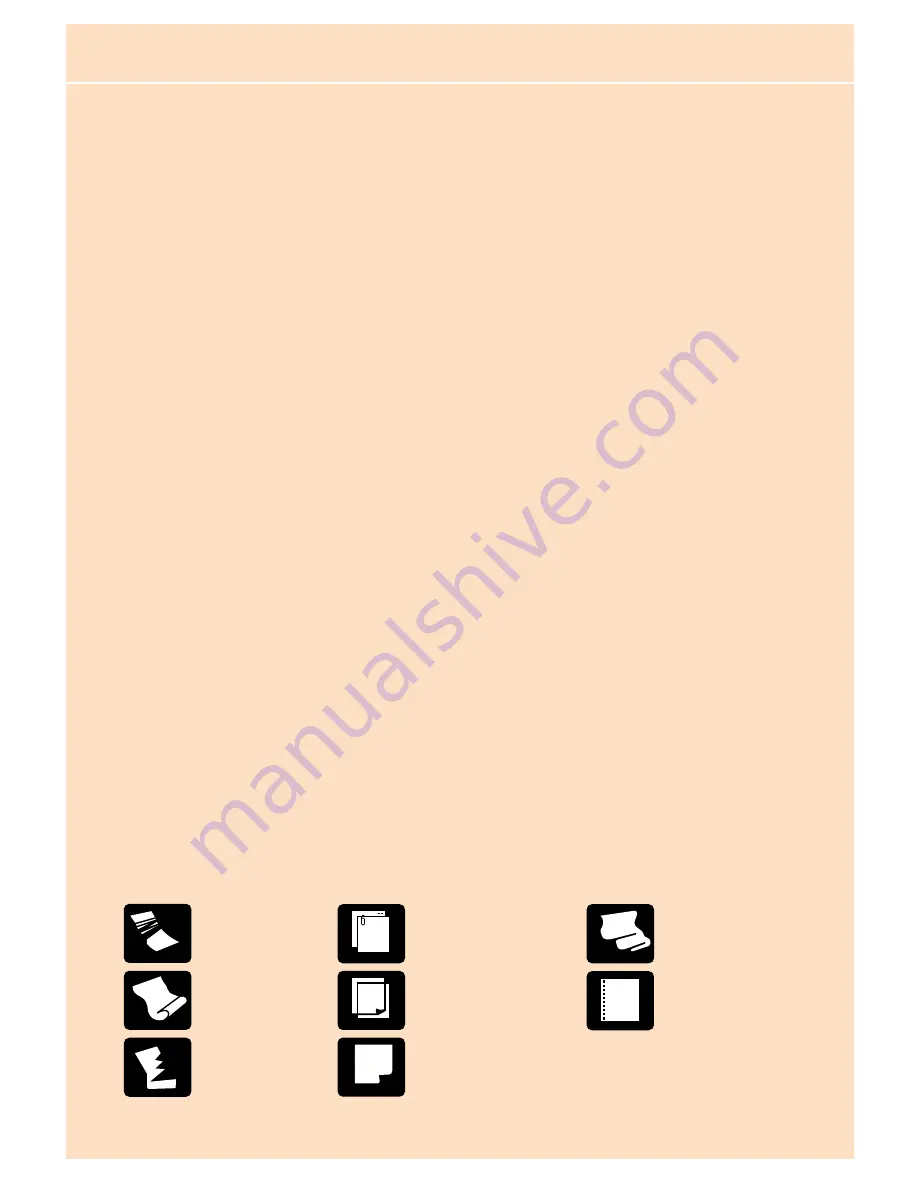
PRECAUTIONS
1
●
Make sure that your documents are within the acceptable scanning sizes.
Width: 2.2 – 12 inches (55 – 305 mm)
Length: 2.8 – 17 inches (70 – 432 mm)
Documents up to 39.4 inches (1000 mm) can be scanned in the extra long mode.
Thickness: 0.06 – 0.15 mm (auto feed), 0.05 – 0.3 mm (manual feed)
Weight: 16 – 32 lb. bond (60 – 120 g/m
2
)
●
If there is any wet ink or paste on the document, wait until the ink or paste has thoroughly
dried before scanning the document.
●
Always clean the scanning rollers after scanning a document that has pencil writing on it.
●
Scanning a double-sided document printed on thin paper may result in an image in which
elements from the opposite page show through. To avoid this, adjust brightness in the
application software.
●
If you scan documents with a rough surface, friction between the documents may cause a
feeding error. If this happens, select manual feeding and scan the documents one by one.
●
When you scan a batch of NCR documents, make sure they are not stuck together.
Refer to Chapter 4.1 of the DR-6080/9080C Instructions manual for further details on acceptable document types and how
to place documents on the scanner.
■
DOCUMENT TYPES TO AVOID
The Canon DR-6080 and DR-9080C are compact desktop document scanners that
offer rapid scanning, a large document feeding capacity, and reliable paper
feeding. To ensure optimum performance with either unit, please follow the
recommendations below.
To avoid paper jams, damage to documents, and scanner malfunction, do not feed the following types of documents.
Instead, make a copy of the document and scan the copy.
Wrinkled or
creased paper
Curled paper
Torn paper
Paper with clips
or staples
Carbon-backed paper
Coated paper or fax
recording paper
Onion skin or
other thin paper
Paper with binding
holes


































