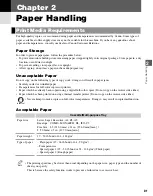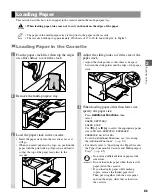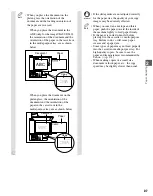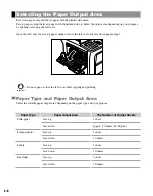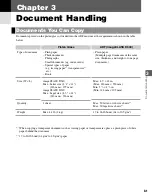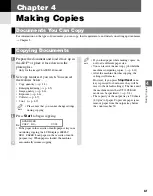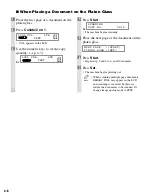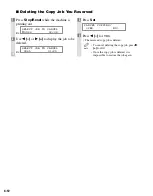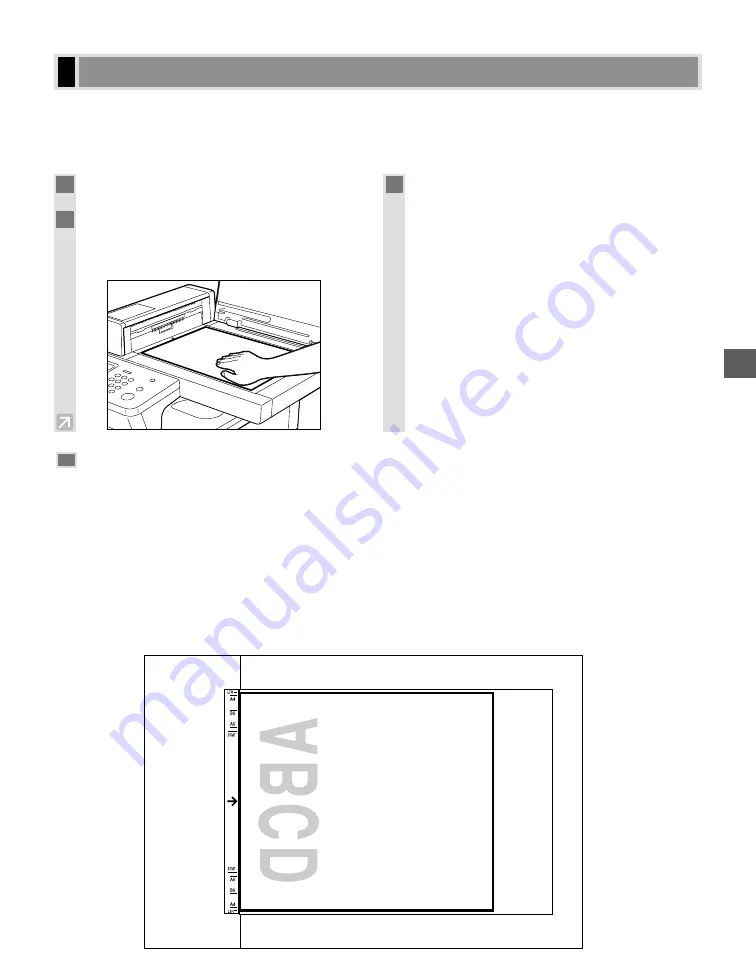
Document Handling
3
3-3
For scanning, place your documents on the platen glass or load them into the ADF*. Where you set up your
documents depends on the size and type of documents you have. (
→
p. 3-1)
* Only for the imageCLASS D340 model
Placing a Document on the Platen Glass
Positioning Documents
Use the size indicators on the left side of the platen glass to position a document.
■
If your document conforms to a standard paper size (e.g., LTR or STMT), align the document between the
appropriate paper size marks.
■
If you do not know the size of your document, or if your document does not match any of the paper size
marks, align the center of your document with the
➔
mark.
The illustration below shows how to place a letter-size original.
Setting Up Documents
1
Open the platen glass cover.
2
Place your document face down on the
platen glass. Align the document with the
appropriate paper size marks.
3
Gently lower the platen glass cover.
• The document is now ready for scanning.
AB