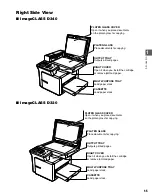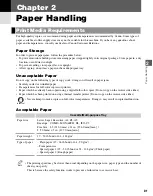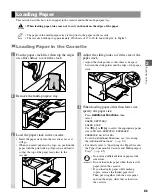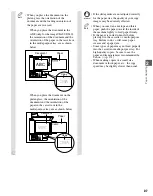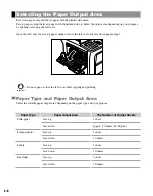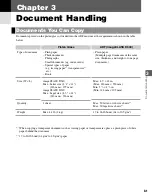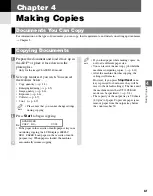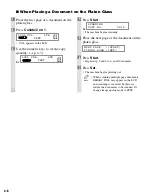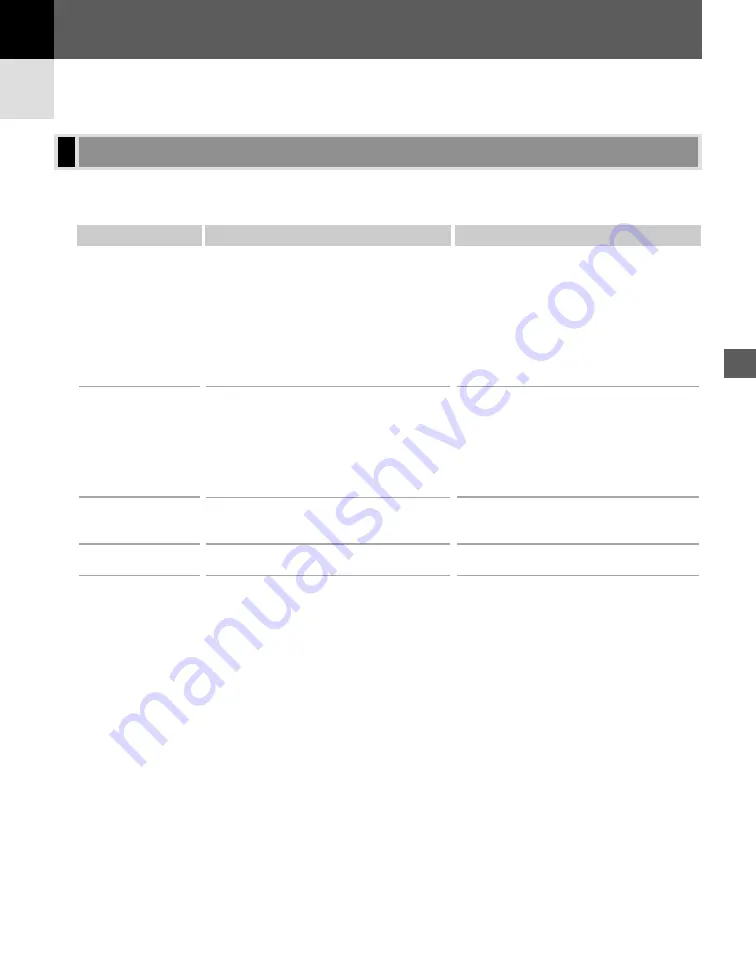
3-1
Documents placed on the platen glass or loaded into the ADF must meet the requirements shown in the table
below.
*
1
When copying a transparent document such as tracing paper or transparencies, place a plain piece of white
paper behind the document.
*
2
17 to 20-lb bond (64 g/m
2
to 80 g/m
2
) paper
Documents You Can Copy
Document Handling
3
Document Handling
Chapter 3
Type of document
Size (W
×
L)
Quantity
Weight
Platen Glass
– Plain paper
– Thick documents
– Photographs
– Small documents (e.g. index cards)
– Special types of paper
(e.g. tracing paper*
1
, transparencies*
1
,
etc.)
– Book
imageCLASS D340
Max.: Letter size (8
1
/
2
"
×
11")
(216 mm
×
279 mm)
imageCLASS D320
Max.: Legal size (8
1
/
2
"
×
14")
(216 mm
×
356 mm)
1 sheet
Max. 4.4 lb (2 kg)
ADF (imageCLASS D340)
– Plain paper
(Multiple page documents of the same
size, thickness, and weight or one page
documents.)
Max. 8
1
/
2
×
14 in.
(Max. 216 mm
×
356 mm)
Min. 5
7
/
8
×
4
1
/
8
in.
(Min. 148 mm
×
105 mm)
Max. 50 letter- or A4-size sheets*
2
Max. 30 legal-size sheets*
2
17 to 28-lb bond. (64 to 105 g/m
2
)