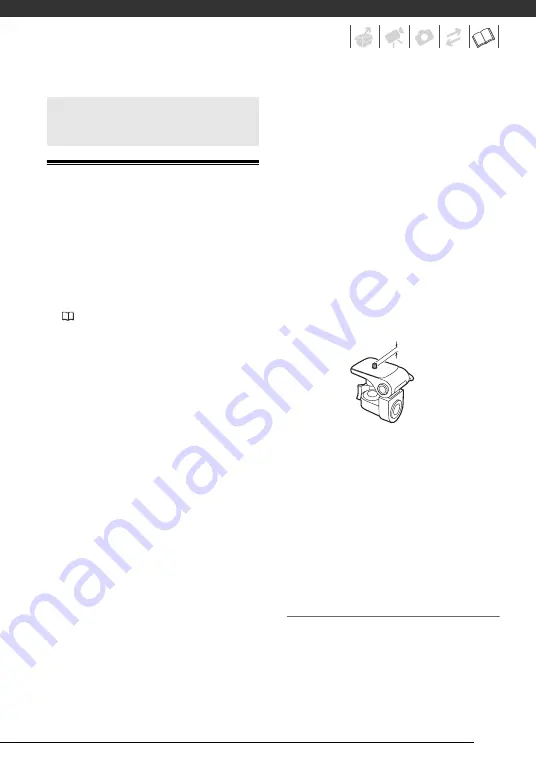
99
Do’s and Don’ts
Camcorder
Be sure to observe the following
precautions to ensure maximum
performance.
•
Save your recordings periodically.
Make sure to transfer your recordings
to an external device such as a
computer or digital video recorder
(
72) and back them up on a
regular basis. This will protect your
important recordings in case of
damage and create more free space
on the memory. Canon shall not be
liable for any data loss.
• When using a wrist strap or a
shoulder strap, do not allow the
camcorder to swing and hit an object.
• Do not carry the camcorder by the
LCD panel. Be careful when closing
the LCD panel.
• Do not leave the camcorder in places
subject to high temperatures (like the
inside of a car under direct sunlight),
or high humidity.
• Do not use the camcorder near strong
electromagnetic fields such as above
TVs, near plasma TVs or mobile
phones.
• Do not point the lens at strong light
sources. Do not leave the camcorder
pointed at a bright subject.
• Do not use or store the camcorder in
dusty or sandy places. The
camcorder is not waterproof – avoid
also water, mud or salt. If any of the
above should get into the camcorder
it may damage the camcorder and/or
the lens.
• Be careful of heat generated by
lighting equipment.
• Do not disassemble the camcorder. If
the camcorder does not function
properly, consult qualified service
personnel.
• Handle the camcorder with care. Do
not subject the camcorder to shocks
or vibration as this may cause
damage.
• When mounting the camcorder on a
tripod, make sure that the tripod’s
fastening screw is shorter than
5.5 mm (0.2 in.). Using other tripods
may damage the camcorder.
•
When recording movies, try to get a
calm, stable picture.
Excessive
camcorder movement while shooting
and extensive use of fast zooms and
panning can result in jittery scenes. In
extreme cases, the playback of such
scenes may result in visually induced
motion sickness. If you experience
such a reaction, immediately stop the
playback and take a rest break as
necessary.
Long-term Storage
If you do not intend to use the
camcorder for a long time, store it in a
place free of dust, in low humidity, and
at temperatures not higher than 30 °C
(86 °F).
Handling Precautions
5.5 mm






























