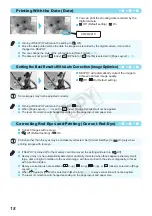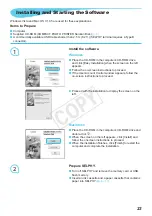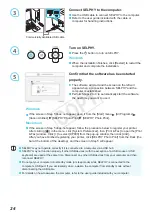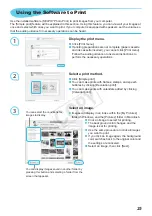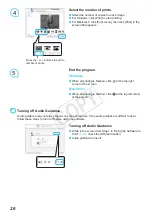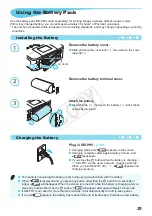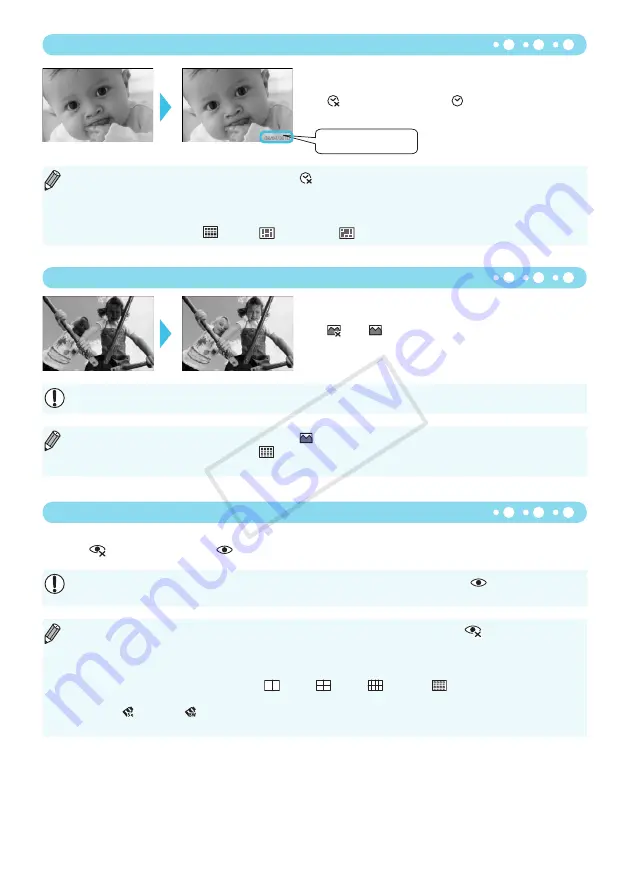
Printing With the Date (Date)
Getting the Best Results With Auto Correction (Image Optimize)
Correcting Red Eyes and Printing (Correct Red-Eye)
1
Correct images with red-eye.
Off (Default setting) /
On
Portions other than the eyes may be mistakenly corrected. Set [Correct Red-Eye] to [
On] only when
printing images with red-eye.
If SELPHY is turned off or the memory card is removed, the setting will return to [
Off].
Red-eye may not be automatically detected or optimally corrected when faces appear extremely small,
large, dark or bright in relation to the overall image, with faces turned to the side or diagonally, or faces
with a portion hidden.
Red-eye correction is not available if [
2-up], [
4-up], [
8-up], or [
Index] is selected in [Page
When [ Sepia] or [
B/W] is selected in [My Colors]
, red-eye correction will not be applied.
The level of correction will change depending on the page layout and paper size.
SELPHY will automatically correct the image to
achieve optimum image quality.
Off / On (Default setting)
Some images may not be adjusted correctly.
Turning off SELPHY will return the setting to [
On].
is set to [
Index], [Image Optimize] will not be applied.
The level of correction will change depending on the page layout and paper size.
Turning off SELPHY will return the setting to [
Off].
Since the date printed will be the date the image was recorded by the digital camera, it cannot be
changed on SELPHY.
You can change the style of the printed date in [Date Format]
The date will not print if [
Index], [
ID Photo] or [
Shuffle] is selected in [Page Layout]
You can print the shooting date recorded by the
digital camera.
Off (Default setting) /
On
08/08/2010
COP
Y
Summary of Contents for 4350B001
Page 72: ...35 COPY ...