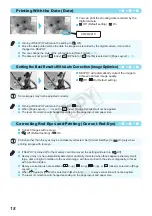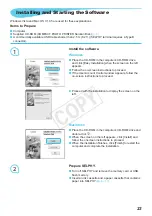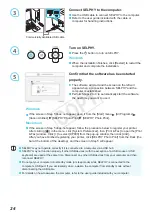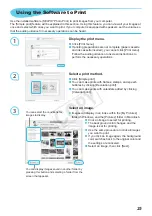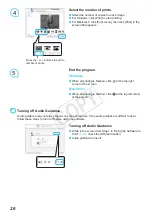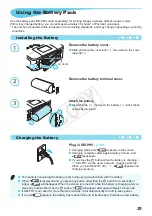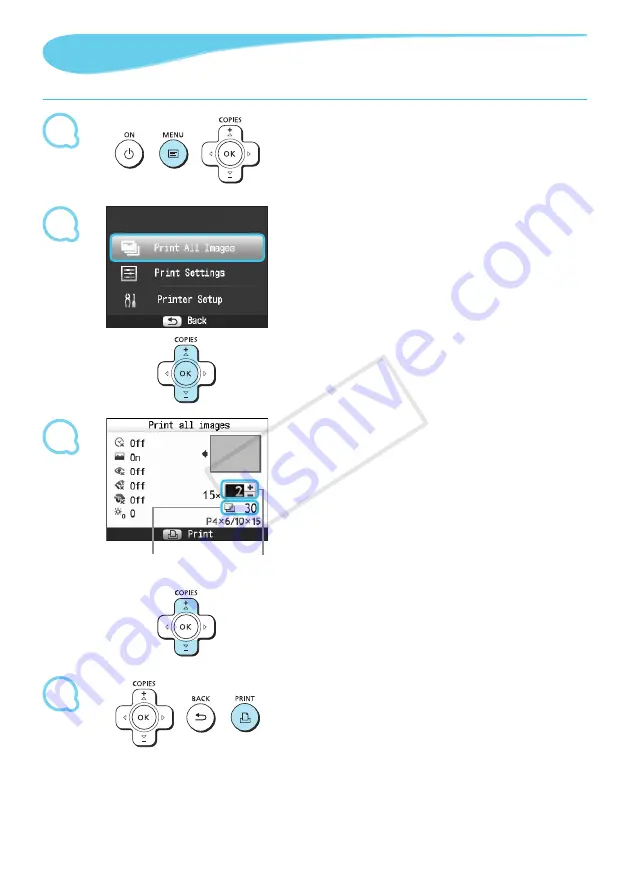
1
2
3
4
15
Display the menu.
Press the
k
button.
Display the settings screen.
Press the
ud
buttons to select [Print All Images], then
press the
o
button.
Select the number of copies.
Press the
ud
buttons to set the number of copies.
You can select up to 99 copies per image. If there are
more than 1000 images on the card, only 999 copies will
be printed in order of the most recent by shooting date.
Number of sheets
required
Number of copies
Print.
Press the
p
button to start printing.
To cancel printing, press the
v
button.
Printing All Images
You can print all images on a memory card at once.
COP
Y
Summary of Contents for 4350B001
Page 72: ...35 COPY ...