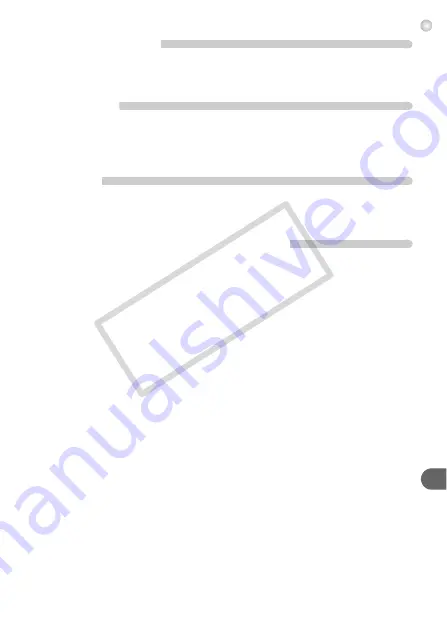
List of Messages That Appear on the Screen
117
Communication error
•
Images could not be transferred to the computer or printed due to the large
amount of images (approx. 1000) stored on the memory card. Use a
commercially available USB card reader to transfer the images. Insert the
memory card into the printer’s card slot to print.
Naming error!
•
The folder or image could not be created because there is an image with the
same file name as the folder or image that the camera is attempting to create, or
the highest possible file number has already been reached. In the
3
menu,
change [File Numbering] to [Auto Reset] (p. 102) or format the memory card
(p. 20).
Lens Error
•
This error can occur if you hold the lens while it is in motion or when using it in a
location with excessive dust or sand in the air.
•
If this error message continues to appear, contact a Canon Customer Support
Help Desk as there may be a problem with the lens.
A camera error was detected (Error number)
•
If an error code appears directly after taking a picture, the shot may not have
been recorded. Check the image in Playback mode.
•
If this error code reappears, note the Error number (Exx) and contact a Canon
Customer Support Help Desk as there may be a problem with the camera.
CO
PY
Summary of Contents for 4258B001
Page 12: ...12 COPY ...
Page 70: ...70 COPY ...
Page 94: ...94 COPY ...
Page 108: ...108 COPY ...
Page 123: ...Menus 123 Selectable or set automatically Not selectable K E I F V 2 2 2 w O P U 3 t 1 COPY ...
Page 131: ...131 MEMO COPY ...






























