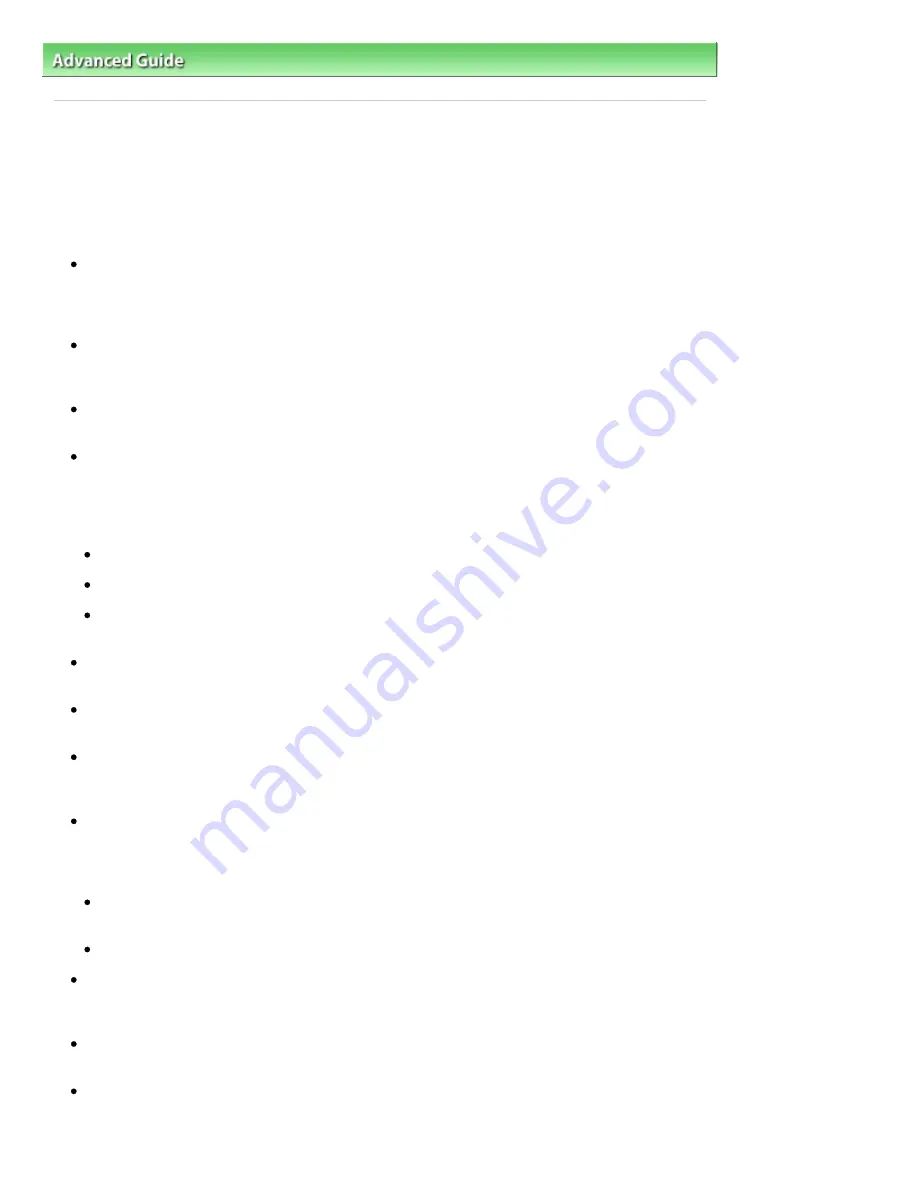
Advanced Guide
>
Troubleshooting
> Instructions for Use (Printer Driver)
Instructions for Use (Printer Driver)
This printer driver is subject to the following restrictions. Keep the following points in mind when using
the printer driver.
Restrictions on the Printer Driver
Depending on the document type to be printed, the paper feed method specified in the printer driver
may not operate correctly.
If this happens, open the printer driver setup screen from the Print dialog box of the application
software, and check the setting in the Paper Source field on the Main tab.
With some applications, the Copies setting in the Page Setup tab of the printer driver may not be
enabled.
In this case, use the copies setting in the Print dialog box of the application software.
If the selected Language in the About dialog box does not match the operating system interface
language, the driver screen may not be displayed properly.
Do not change the Advanced tab items of the printer properties. If you change any of the items, you
will not be able to use the following functions correctly.
Also, if Print to file is selected in the Print dialog box of the application software and with applications
that prohibit EMF spooling, such as Adobe Photoshop LE and MS Photo Editor, the following
functions will not operate.
Preview before printing on the Main tab
Prevent loss of print data in the Print Options dialog box
Page Layout, Poster, Booklet, Duplex Printing (manually), Specify Margin..., Print from Last Page,
Collate, and Stamp/Background... on the Page Setup tab
Since the resolution in the preview display differs from the printing resolution, text and lines in the
preview display may appear different from the actual print result.
With some applications, the printing is divided into multiple print jobs.
To cancel printing, delete all divided print jobs.
If image data is not printed correctly, display the Print Options dialog box from the Page Setup tab
and change the setting of Disable ICM required from the application software. This may solve the
problem.
When you use the Bluetooth option and perform one of the actions listed below, the print job may not
end and "Printing" may remain displayed on the status monitor even after printing ends and the
printout is ejected. If this happens, either click the Cancel Printing button on the status monitor or
cancel that print job from the print job queue of the printer.
When you move the machine during printing to a location where radio waves cannot reach or
when the radio wave status becomes poor
When you turn off the machine
When you are using a Bluetooth printer and you cancel printing after a printer error occurs, you may
not be able to execute subsequent printing operations. If this happens, turn off the machine and turn
it back on again.
When you are using Bluetooth, you cannot use the operation panel on the machine while the status
monitor is displayed from View Printer Status... on the Maintenance tab.
Software windows may not appear correctly on Windows Vista when fonts are set to Larger scale.
When you want to display the windows with Larger scale fonts, set the desktop theme to Windows
Classic as follows:
Page 863 of 949 pages
Instructions for Use (Printer Driver)
Summary of Contents for 3747B002
Page 19: ...Page top Page 19 of 949 pages Printing Photos Saved on the Memory Card USB Flash Drive ...
Page 22: ...Page top Page 22 of 949 pages Using Various Functions ...
Page 28: ...Page top Page 28 of 949 pages Inserting the USB Flash Drive ...
Page 73: ...Page top Page 73 of 949 pages Loading Paper ...
Page 81: ...Page top Page 81 of 949 pages Loading Paper in the Rear Tray ...
Page 87: ...2 Close the Document Cover gently Page top Page 87 of 949 pages Loading Originals ...
Page 101: ...Page top Page 101 of 949 pages Printing the Nozzle Check Pattern ...
Page 105: ...See Cleaning the Print Head Deeply Page top Page 105 of 949 pages Cleaning the Print Head ...
Page 148: ...Page top Page 148 of 949 pages Printing Photos ...
Page 173: ...See Help for details on the Edit screen Page top Page 173 of 949 pages Editing ...
Page 182: ...Page top Page 182 of 949 pages Printing ...
Page 191: ...Adjusting Images Page top Page 191 of 949 pages Correcting and Enhancing Photos ...
Page 228: ...Page top Page 228 of 949 pages Printing an Index ...
Page 230: ...Page top Page 230 of 949 pages Printing ID Photos ID Photo Print ...
Page 249: ...Page top Page 249 of 949 pages Printing Dates on Photos ...
Page 270: ...Page top Page 270 of 949 pages Borderless Printing ...
Page 329: ...Page top Page 329 of 949 pages Smoothing Jagged Outlines ...
Page 525: ...Page top Page 525 of 949 pages Memory Card Screen Scan Import Window ...
Page 606: ...Page top Page 606 of 949 pages Scanning in Advanced Mode ...
Page 608: ...Page top Page 608 of 949 pages Scanning in Auto Scan Mode ...
Page 637: ...Scanning in Basic Mode Page top Page 637 of 949 pages Basic Mode Tab ...
Page 660: ...Page top Page 660 of 949 pages Scanner Tab ...
Page 747: ...Page top Page 747 of 949 pages Printer Cannot be Registered ...
Page 761: ...Page top Page 761 of 949 pages Advanced settings ...
Page 780: ...Page top Page 780 of 949 pages If an Error Occurs ...
Page 823: ...Page top Page 823 of 949 pages Jammed Paper Is Not Removed out When Automatic Duplex Printing ...
Page 889: ...Page top Page 889 of 949 pages Using Easy PhotoPrint EX ...
Page 898: ...Page top Page 898 of 949 pages Canon IJ Network Tool Dialog Box ...
Page 917: ...Page top Page 917 of 949 pages How to Set a Network Key Network Password ...






























