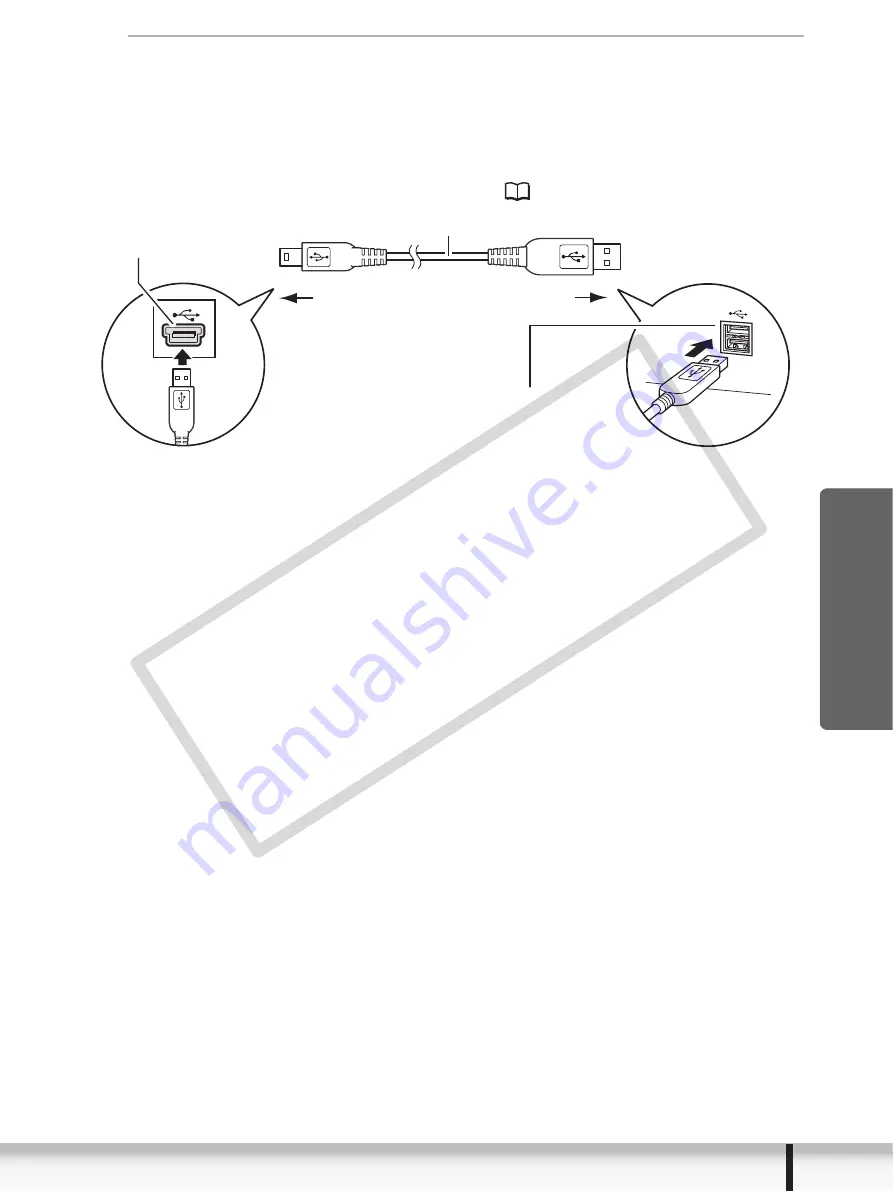
25
Before Downloading Still Images
W
indows
4
Attach the supplied USB cable to the computer’s USB port
and the camcorder’s USB Terminal.
• Restart the computer if you are prompted to restart it the first time you connect
the camcorder to the computer.
• A window appears allowing you to select an application program to start.
• For instructions on how to start ZoomBrowser EX and download images to the
computer, see
(
26).
USB Cable
USB Terminal
on the Camcorder
Camcorder End
Computer End
USB Port on
the Computer
COP
Y
















































