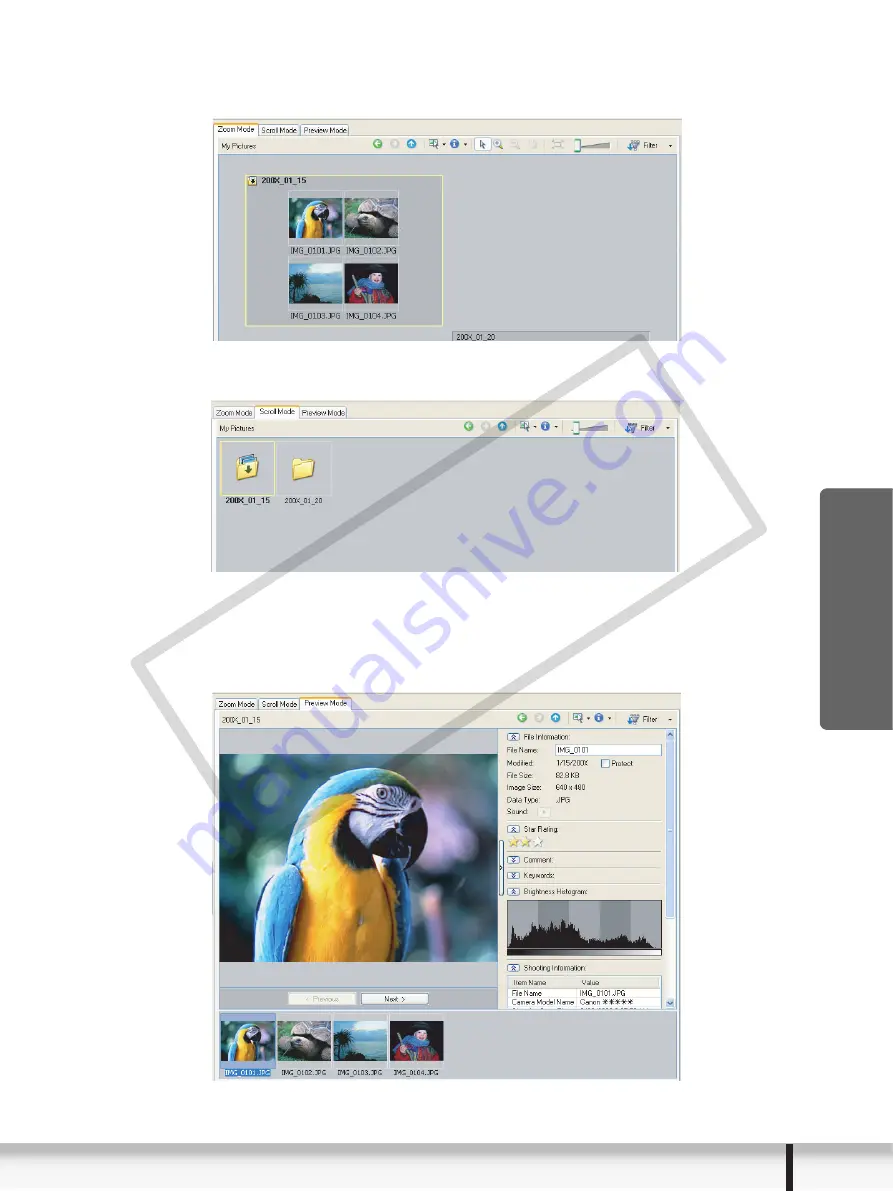
13
Windows
W
indows
5 View Mode
You can select the view mode of images in the Browser Area.
[Zoom Mode]:
The images in the selected folder are shown as thumbnails.
[Scroll Mode]:
Double clicking a folder shows thumbnails of the still images inside.
[Preview Mode]:
Double clicking the folders at the bottom of the window opens the
folder and shows a large still image in the folder along with detailed information.
You can change file name and comments. To display another image, click
[Previous]/[Next] or select an image shown at the bottom of the window.
COP
Y














































