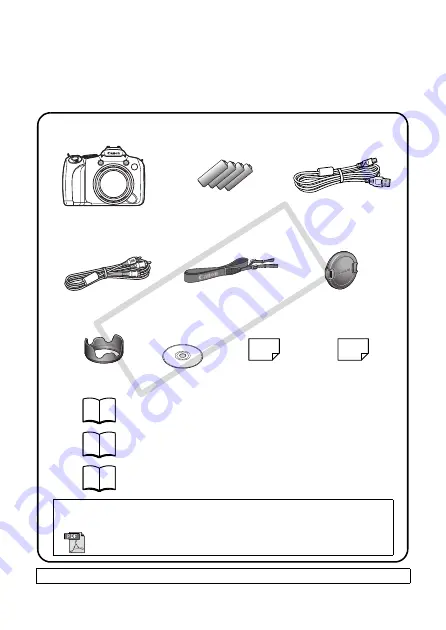
Confirming the Package Contents
The following items are included in the package. If something is
missing please contact the retail outlet at which you purchased the
product.
A memory card is not included.
h
a
b
c
d
i
Camera
AA-size Alkaline
Batteries (×4)
Interface Cable
IFC-400PCU
Stereo Video Cable
STV-250N
Warranty
Card
Canon Digital
Camera
Solution Disk
•
Camera User Guide (this guide)
•
Direct Print User Guide
(Connecting the camera to a printer)
•
Software Starter Guide
(Connecting the camera to a computer)
User Guides
k
See the PDF manuals available on the Canon website.
http://web.canon.jp/imaging/information-e.html
•
ZoomBrowser EX/ImageBrowser Software User Guide
Neck Strap
NS-DC4
e
Lens Cap
f
Lens Hood
LH-DC50
g
j
“Canon Customer
Support” Leaflet
COP
Y



































