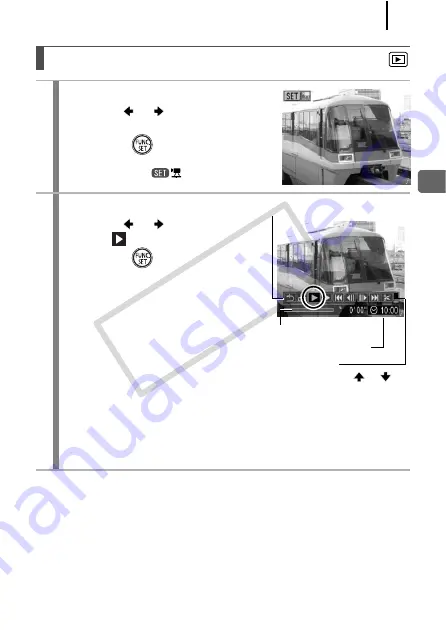
167
Playb
ack/Erasing
Viewing Movies
1
Display a movie.
1.
Use the
or
button to select a
movie.
2.
Press the
button.
• Images with a
icon are movies.
2
Play the movie.
1.
Use the
or
button to
select
.
2.
Press the
button.
• The movie will pause if you press
the
FUNC./SET
button during
playback. It will resume when you
press the button again.
• When playback ends, the movie
stops at the last frame displayed.
Press the
FUNC./SET
button to
display the movie control panel.
• You can switch between showing/hiding the playback progress bar
by pressing the
DISP.
button while playing a movie.
• If playback was halted partway through in the prior viewing
session, playback will resume from the last frame displayed.
Volume Level
(Adjust it with the
or
button)
Movie Control Panel
Playback Progress Bar
Time movie was shot
COP
Y
















































