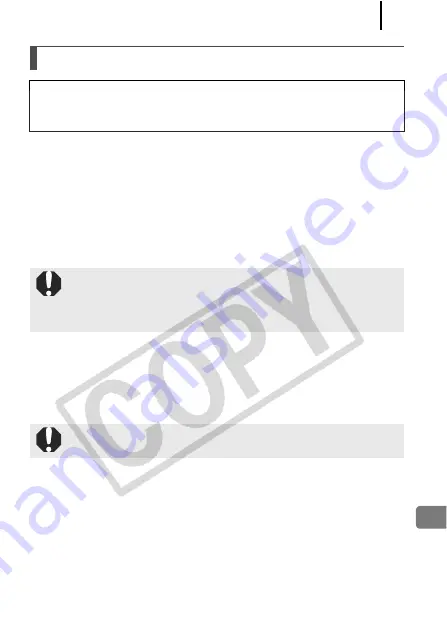
Appendix
251
Camera Body
Gently wipe dirt off the camera body with a soft cloth or eyeglass lens
wiper.
Lens
First use a lens blower brush to remove dust and dirt, then remove any
remaining dirt by wiping the lens lightly with a soft cloth.
Viewfinder and LCD Monitor
Use a lens blower brush to remove dust and dirt. If necessary, gently
wipe with a soft cloth or an eyeglass lens wiper to remove stubborn
dirt.
Camera Care and Maintenance
Never use thinners, benzine, detergents or water to clean the
camera. These substances may distort or damage the
equipment.
Never use organic solvents on the camera body or lens. If dirt
remains, contact the closest Canon Customer Support Help
Desk as listed on the separate customer support list supplied
with your camera.
Never rub or press strongly on the LCD monitor. These actions
may damage it or lead to other problems.
Summary of Contents for 2082B001
Page 41: ...Learning More ...















































