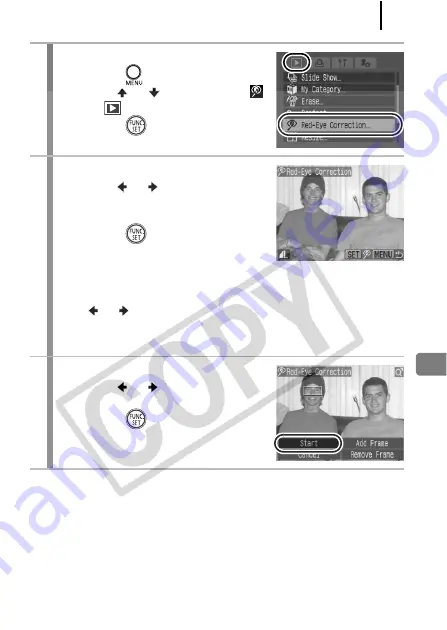
Playback/Erasing
181
1
Select [Red-Eye Correction].
1.
Press the
button.
2.
Use the
or
button to select
in the
menu.
3.
Press the
button.
2
Select a image.
1.
Use the
or
button to select an
image you wish to perform red-eye
correction on.
2.
Press the
button.
• A frame will be displayed
automatically at the position where red-eye is to be corrected.
• If red-eye is not automatically detected, select [Add Frame] with
the
or
button and press the
FUNC./SET
button (p. 183).
• If you want to delete the frame, select [Remove Frame] and
press the
FUNC./SET
button (p. 184).
3
Correct.
1.
Use the
or
button to select
[Start].
2.
Press the
button.
Summary of Contents for 2082B001
Page 41: ...Learning More ...






























