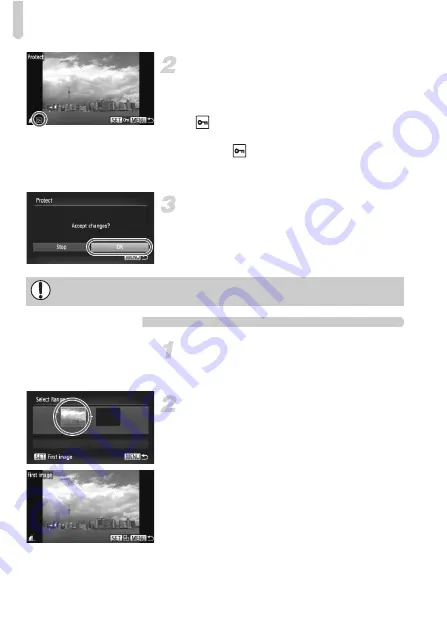
Protecting Images
136
Choose images.
z
Press the
qr
buttons or turn the
Â
dial to
choose an image, then press the
m
button.
X
will appear on the screen.
z
Press the
m
button again to deselect the
image.
will disappear.
z
To choose additional images, repeat the
above procedure.
Protect the image.
z
If you press the
n
button, a
confirmation screen will appear.
z
Press the
qr
buttons or turn the
Â
dial to
choose [OK], then press the
m
button.
Select Range
Choose [Select Range].
z
Follow Step 2 on p. 135 to choose [Select
Range], then press the
m
button.
Choose a starting image.
z
Press the
m
button.
z
Press the
qr
buttons or turn the
Â
dial to
choose an image, then press the
m
button.
If you switch to Shooting mode or turn off the power before performing the
operations in Step 3, images will not be protected.
Summary of Contents for Powershot SX220 HS
Page 62: ...62 ...
Page 112: ...112 ...
Page 195: ...Menus 195 C K E w S O P t x v T Y E Selectable or set automatically Not selectable ...
Page 206: ...206 MEMO ...
Page 207: ...207 MEMO ...
Page 208: ...208 MEMO ...
Page 209: ...209 MEMO ...
Page 210: ...210 MEMO ...
Page 211: ...211 MEMO ...






























