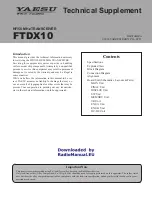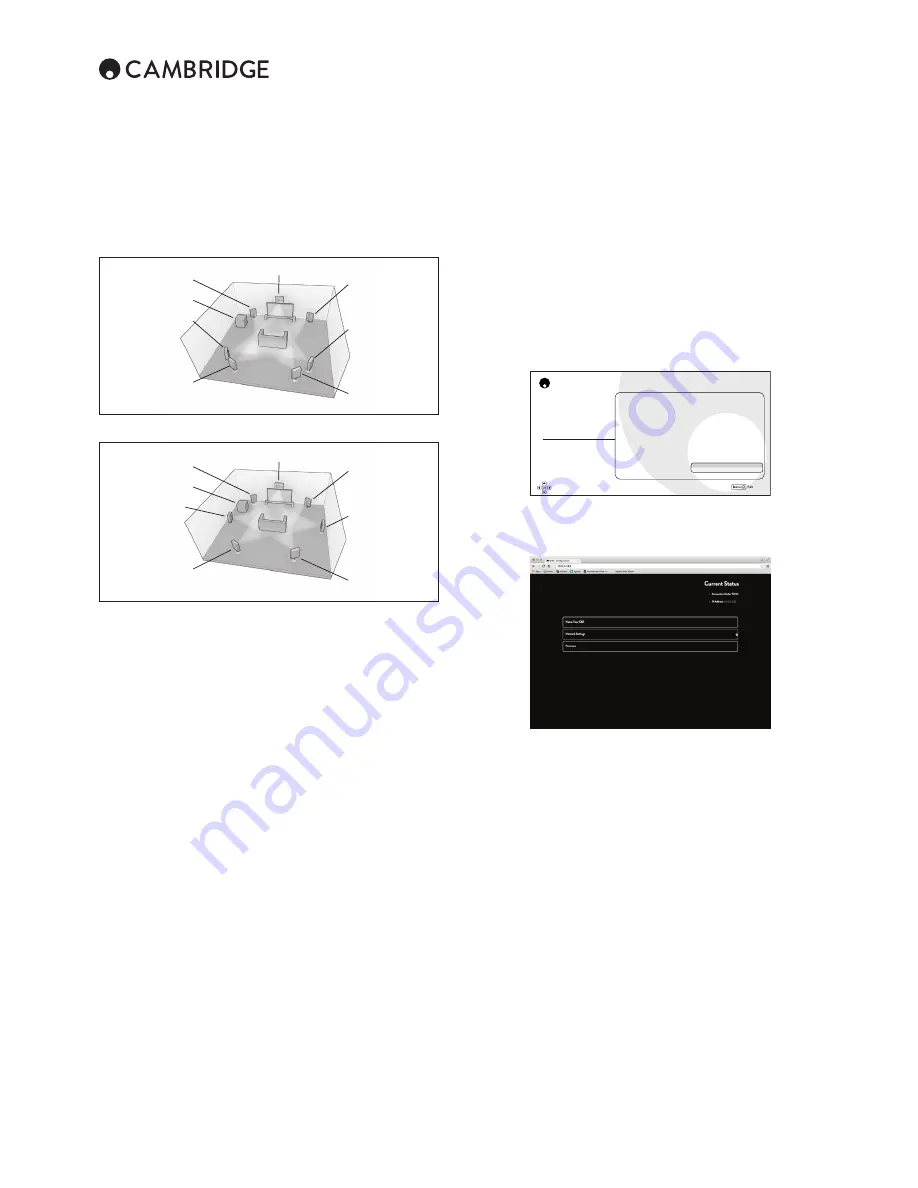
16
DTS-HD speaker re-map
When playing back a DTS-HD track the CXR can electronically reposition
your speakers to match the setup used in the original recording studio. This
is done automatically in most cases, but for 7.1 setups you will need to
choose either option 1 or 5 – whichever most closely resembles your actual
speaker layout.
Configuration 1 – 7.1 channel: L, C, R, LFE, Ls, Rs, Lsr, Rsr
Center
Right (30°)
Left (30°)
Left Surround (110°)
Left Surround Rear
(150°)
Right Surround Rear
(150°)
Right Surround
(110°)
LFE
Configuration 5 – 7.1 channel: L, C, R, LFE, Lss, Rss, Lsr, Rsr
Center
Right (30°)
Left (30°)
Left Surround Side
(90°)
Left Surround Rear
(150°)
Right Surround Rear
(150°)
Right Surround
Side (90°)
LFE
Trigger outputs
The outputs are 0V for Off and 12V for On at up to 100mA. The connections
are 3.5mm mono mini-jacks, with the tip as the output, ring as ground.
The options are:
Manual Select: Trigger output is toggled On/Off by the matching Trigger
button on the remote control.
Follow Standby: The trigger output will follow the On/Off status of the unit.
Sources: – The trigger output is linked to a specific source.
SW version
All 4 software version numbers need to be stated when contacting Cambridge
Audio customer support.
Update via USB
The CXR software can be updated from the front panel USB socket, which
would normally only be required by a service department or where a network
is not available. Normally user updates will be via a network connection.
Save current settings
Saves settings to internal memory. If the current settings have not been
saved, it is advisable to save the current settings before a software update
is performed.
Load saved settings
Loads the stored settings.
Factory reset
After a factory reset any saved settings can be restored if desired.
Network software update
The CXR can be updated via the StreamMagic module connected to the
internet. Updates of the StreamMagic module itself can only be started from
the Cambridge Connect app or the Web administration interface.
Note: A full update can take over 45 minutes to complete.
Web administration interface
This interface allows the user to:
- Customise the name displayed in the Players list in the Cambridge Connect
app and in the Spotify Connect device list.
- Setup the wireless network connection.
- Upgrade the CXR's firmware.
Wired connection
Connect the CXR to a wired network and find the IP address in the 'CXR
Setup Menu'.
CXR Setup Menu
Speaker Setup
Input Setup
Zone 2 Settings
Network Setup
General Settings
HDMI Output Setup
Advanced Setup
Connection Information
Network Selection
IP Adress
Subnet Mask
Gateway
DNS1
Ethernet
192.168.0.127
0.0.0.0
0.0.0.0
0.0.0.0
Next Page
Use a web browser on the same network to connect to the CXR IP address,
eg http://192.168.0.127/
Wireless connection
Plug in the supplied wireless antenna to the USB socket on the rear of the
CXR.
Go to your computer/tablet and click on the Wi-Fi/network logo and select
CXR.
Use a web browser on your device to connect to http://10.10.10.10/
HDMI output setup cont.
Summary of Contents for CXR120
Page 1: ...CXR120 200 AV RECEIVER...