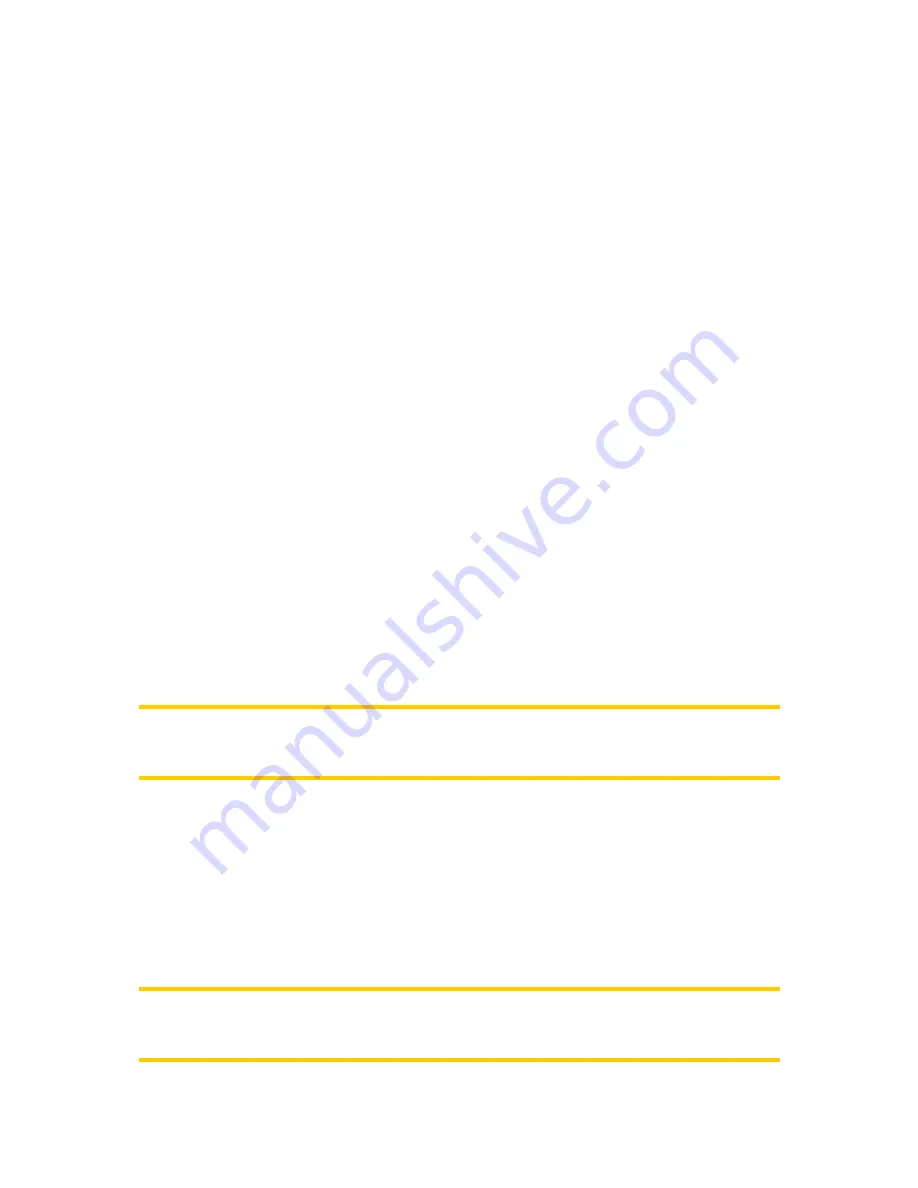
34
3.7 Menu
The Menu button can be found in the bottom left corner of the map screens.
Tapping this button brings up a menu that allows you to access some of the most
frequently used functions of this GPS device.
3.7.1 Find tab
The first page of the Menu is Find. It lets you select a destination without first having
to locate it on the map. The Find menu will be described in detail later here:
3.7.2 Quick tab
This provides quick access to some configurable options.
3.7.2.1 3D Map (switch)
When the green light is on, the map shows a perspective view. You can use
hardware buttons 1 and 2 to change the angle of the view. When the green light is
off, the map is displayed in a conventional top-down view. This 2D view is also the
end of the tilt range, so it can also be accessed by tilting the map up. Conversely, 3D
mode can be switched on by tilting down in 2D mode. Map view modes are
described here:
Note: When you reach 2D view by tilting the map, Smart Zoom will tilt the map as
you press the Lock button or it disappears after the timeout (set in Advanced
settings) expires. Use the 3D Map toggle to permanently switch to 2D view.
3.7.2.2 Zoom & Tilt (switch)
When the green light is on, additional transparent buttons appear on the left side of
the map screens for zooming and tilting without the use of hardware buttons.
3.7.2.3 Night Mode (switch)
Turn on or off the night colors manually to override the automatic color scheme
switching.
Note: Using this option turns off the Automatic Night Colors feature. You need to re-
enable it at the General settings screen to have the colors change automatically
again.
















































