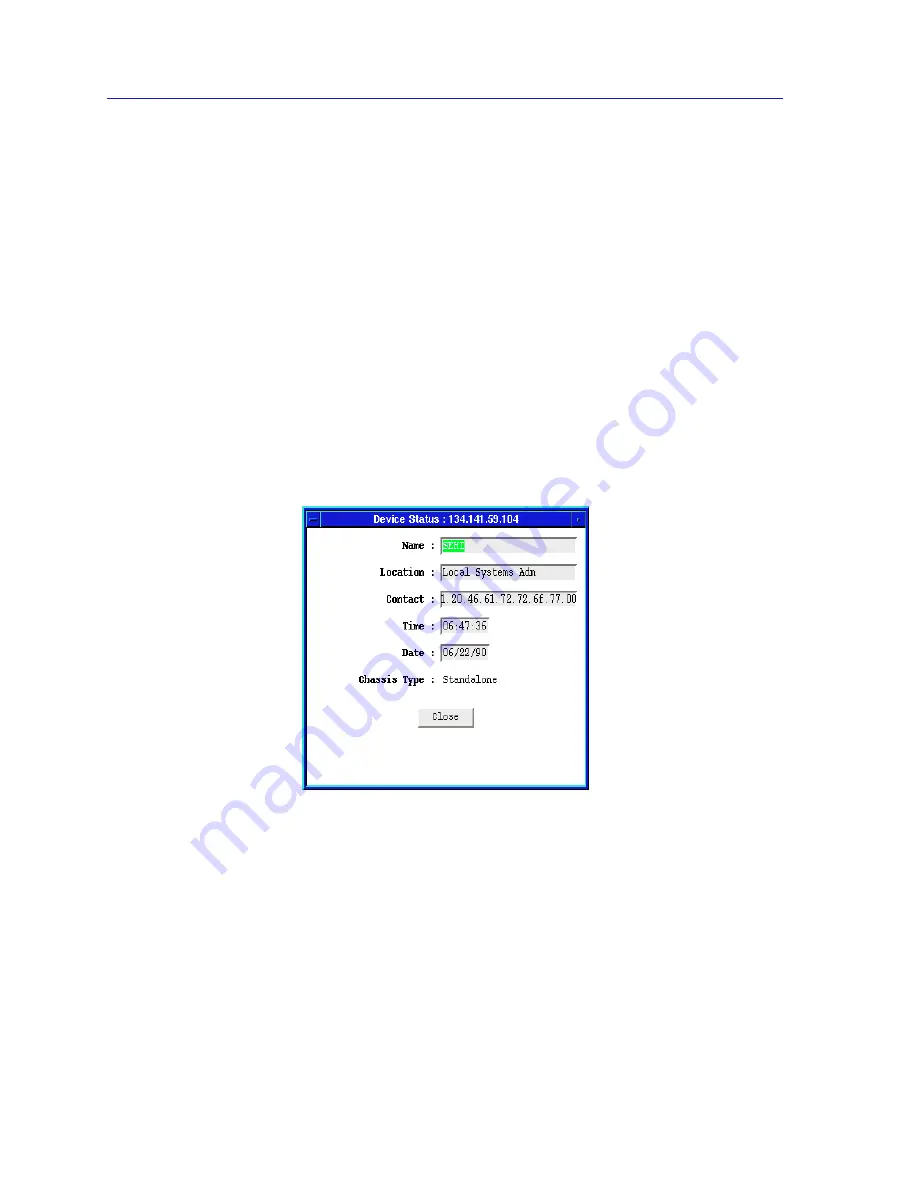
Using the SEHI Hub View
2-10
Monitoring Hub Performance
•
Active Ports
displays either YES or NO for any active (green) port, indicating
whether or not that port has seen any traffic at all since the device was last
initialized or the counters were last reset; this port display form can tell you
whether any port whose statistics are not currently incrementing has seen
some activity in the past. Non-green (presumably inactive) ports will display
three dashes (---), regardless of their past statistical activity.
Checking Device Status and Updating Front Panel Info
The Device Status window (
Figure 2-6
) is where you change the information
displayed on the Hub View Front Panel and where you can see summary
information about the current state of the device.
To open the Device Status window:
1.
Click on the Device button to display the Device menu.
2.
Drag down to Status and release.
Figure 2-6. SEHI Device Status Window
Name and Location
These text fields help identify this SEHI-controlled HUBStack. The information
you enter in the Name and Location boxes is written to the SEHI’s MIB and
appears on the Hub View front panel.
Contact
Use the Contact box to record the name and phone number of the person
responsible for the device. Note that the information entered here is not displayed
on the Hub View front panel.
Summary of Contents for SEHI-22/24
Page 2: ......
Page 14: ...Introduction to SPMA for the SEHI 22 24 and SEHI 32 34 1 8 SEHI Firmware...
Page 38: ...Using the SEHI Hub View 2 24 Managing the Hub...
Page 64: ...Source Addressing 5 14 Finding a Source Address...
Page 82: ...Security 6 18 Enabling Security and Traps...
Page 86: ...SEHI MIB Structure A 4 SEHI MIB Structure...
Page 90: ...Index Index 4...






























