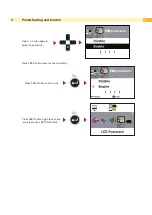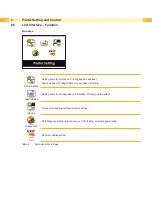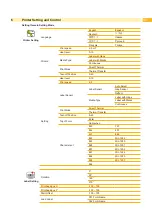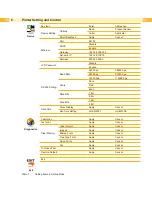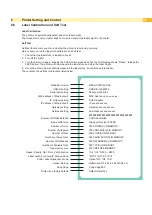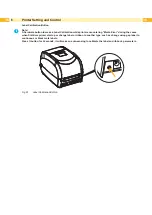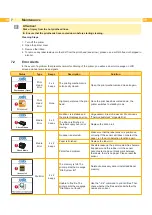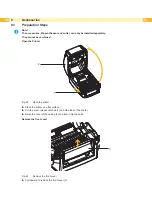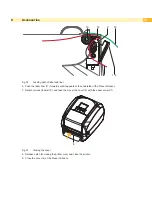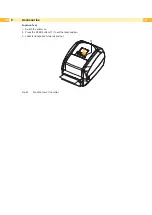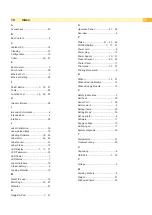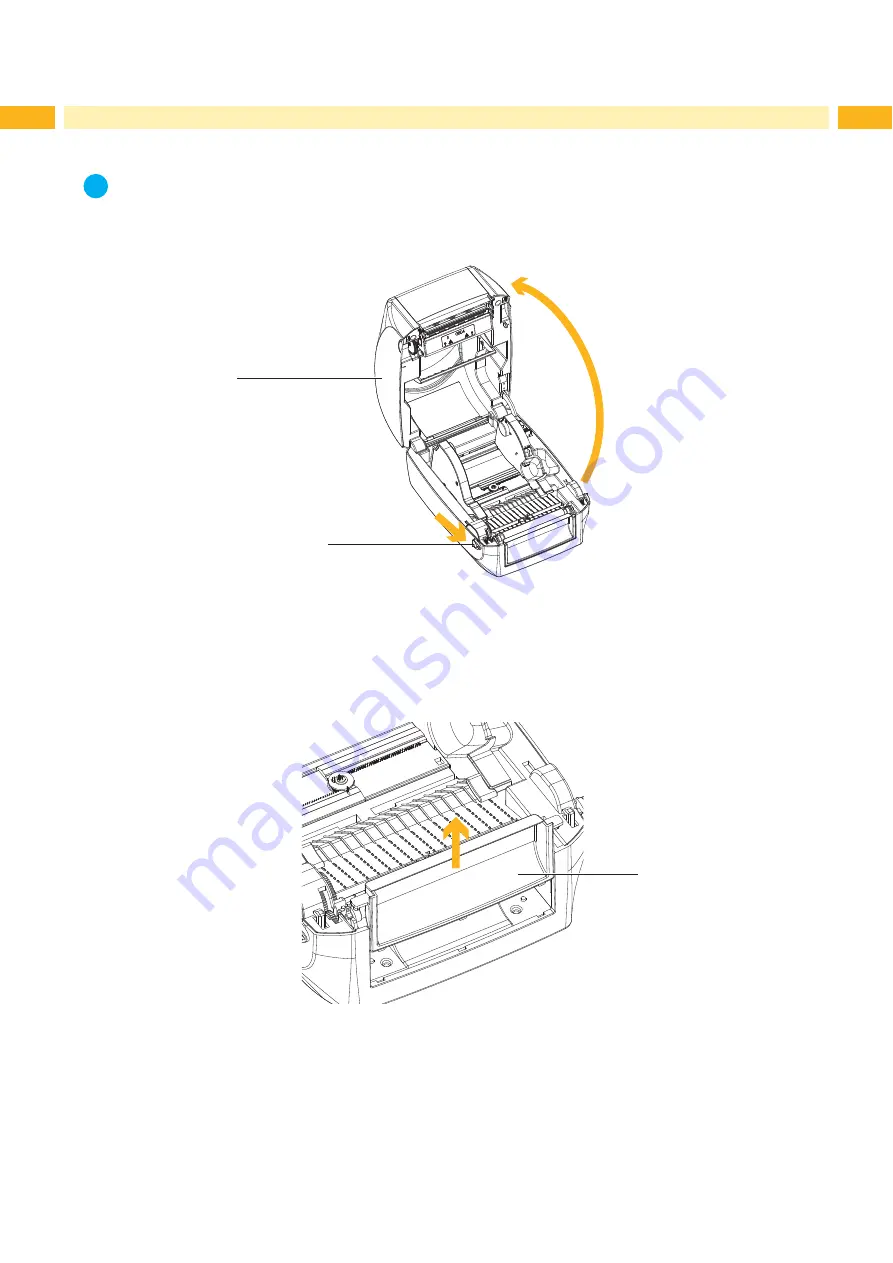
40
40
8
Accessories
8.1
Preparation Steps
i
Note!
The accessories, Present Sensor and cutter, can only be installed separately.
They cannot be combined.
Open the Printer
2
1
Fig. 22
Open the printer
Place the printer on a flat surface.
Pull the cover release catches (1) on both sides of the printer.
Raise the cover of the casing (2) and lock it into the catch.
Remove the front cover
3
Fig. 23
Remove the front cover
Pull upward to remove the front cover (3).