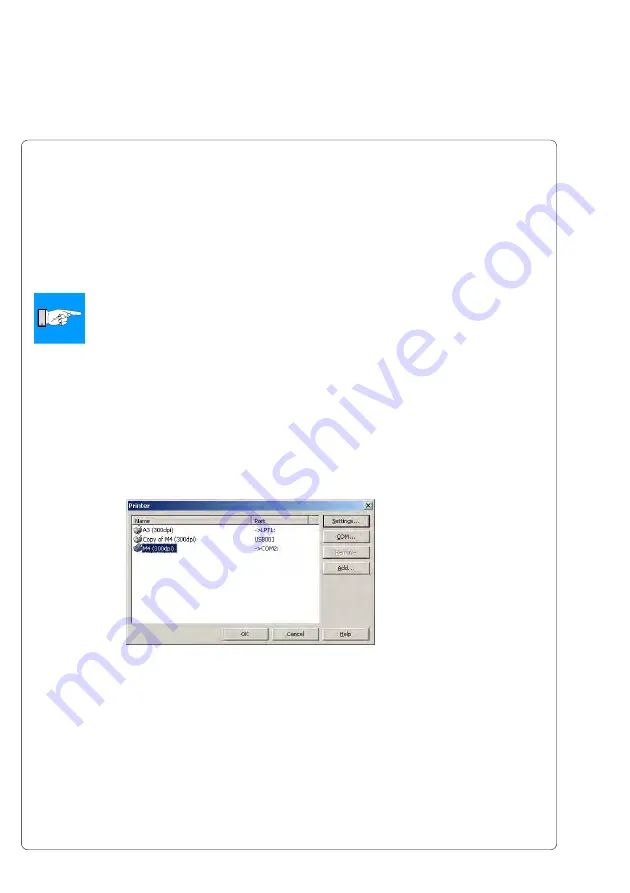
58
cab Produkttechnik GmbH & Co KG
M4
8. Printer Configuration
Printer Configuration Using CABLABEL
If the printer is connected to the serial interface of the computer, the settings of
the configuration parameters can be made using the CABLABEL software. The
CABLABEL LITE version is delivered with each
M4
printer.
Detailed information about installation and use of CABLABEL you can find in
the CABLABEL Help.
NOTICE !
If you operate the printer under Windows NT4.0, Windows 2000 or
Windows XP you must own administrator rights for the printer to change
the settings of the Printer Configuration !
- Install CABLABEL and add your
M4
printer type on a serial interface port.
- Make sure that the your printer is connected at the serial interface.
- Switch on the printer.
- Click in CABLABEL in the "File" menu on "Select printer".
Fig. 8d Window "Select printer" in CABLABEL
- Select the
M4
printer on the serial port (in fig. 8d
M4/300
on COM2) and
click on the "Settings" button.






























