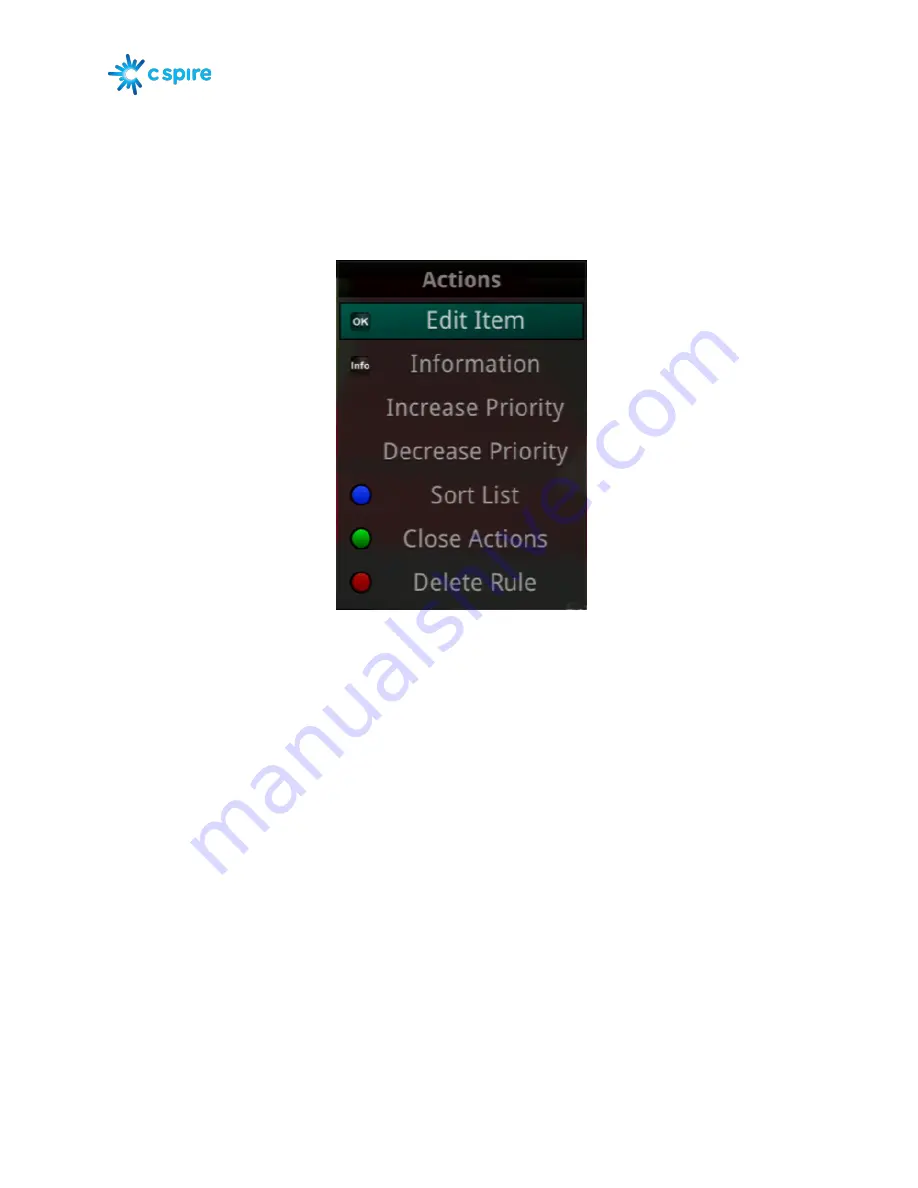
Version 1.1
Page 45
Series Rules Actions
To view the available Actions, press the
Green
button on the remote control. The Actions list displays on
the right side of the screen. To make it easy for you, the list of Actions on the screen shows the
corresponding button that you could press on the remote control. You can also highlight your selection
and then press the
OK
button on the remote control.
1.
To Edit the Item, press the
OK
button and choose from these options to edit:
•
Choose how many episodes to Keep at Most any given time. Options are 1 – 10 or All
episodes. Use the arrow buttons to make your selection.
•
Choose the Show Type that you wish to record. You may choose to record all episodes of
a program or just new episodes.
•
Choose when to Start Recording. You can begin ‘on time’ when the program is scheduled
to begin. Or you can use the arrow buttons to choose 1, 2, 3, 4, 5,10, or 15 minutes early.
•
Choose when to Stop Recording. You can stop ‘on time’ when the program is scheduled
to end. Or you can use the arrow buttons to choose 1, 2, 3, 4, 5,10, 15, 30, 45, or 60
minutes late.
•
Finally choose the Folder where you want to save the recording and whether you’d like
your television to auto tune to the channel. Arrow to highlight Update Series Recording
and press the
OK
button on the remote control to save your changes. To Cancel your
changes, highlight Exit and press the
OK
button on the remote control.
2.
To show or hide information about the recording, press the
INFO
button. This expands or
hides the view of information. Simply highlighting a recording and pausing for a brief
moment will also display the information.
3.
The priority of programs is represented by their order in the list. The top program on the
list is the highest priority and the bottom one is the lowest priority. So, if you have
several programs scheduled to record at once and the system is unable to provide
resources to record all of them, the DVR will record based on highest priority. To change






























