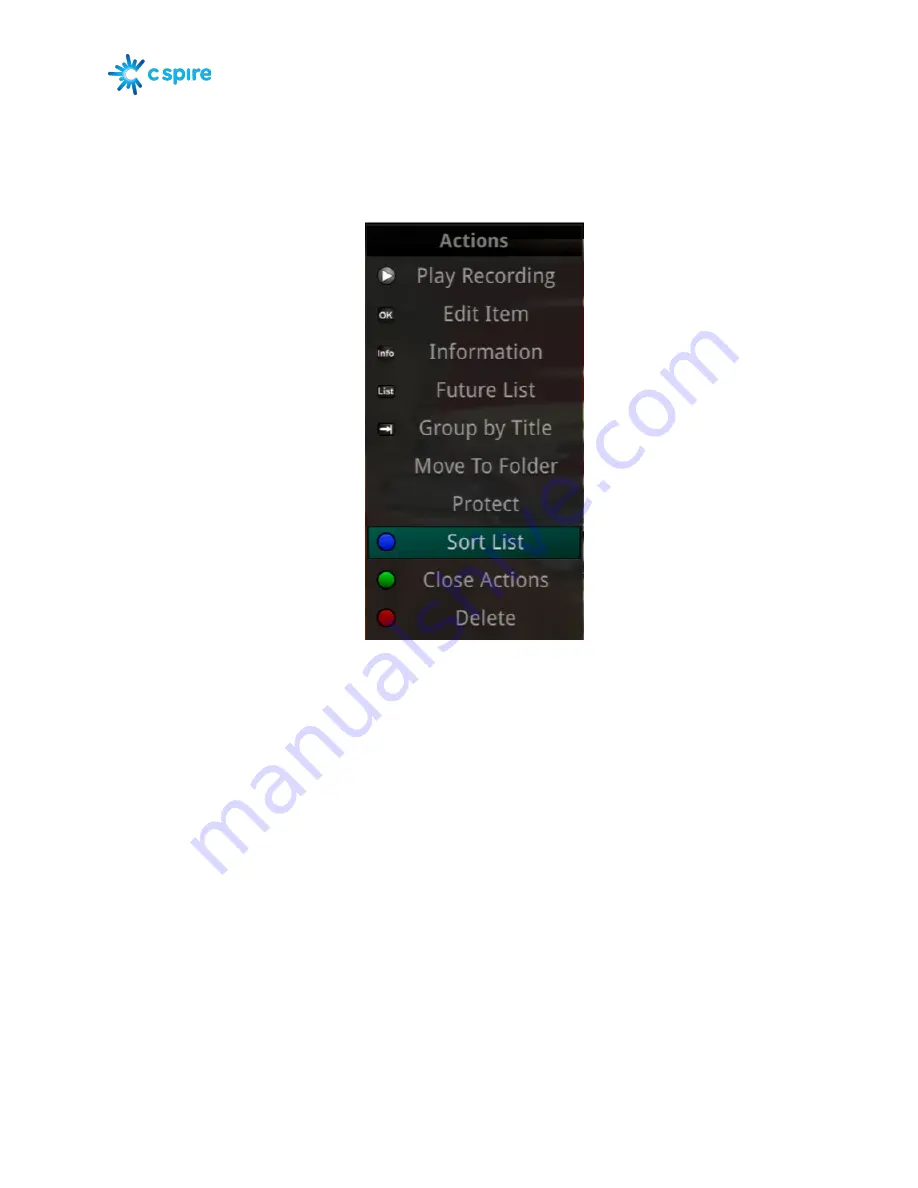
Version 1.1
Page 41
Current Recording Actions
To view the available Actions, press the
Green
button on the remote control. The Actions list displays
on the right hand side of the screen. To make it easy for you, the list of Actions on the screen shows
the corresponding button that you could press on the remote control. It is also possible to highlight
your selection and then press
OK
on the remote control.
1.
Select Play Recording to start the currently selected recording.
2.
To extend the end recording time on a recording in progress, select Edit Item.
3.
To show or hide Information about the recording, press the
INFO
button. This expands or hides
the view of information. Simply highlighting a recording and pausing for a brief moment will also
display the information.
4.
To Go Back to the previous screen showing All Recording Folders, press
LIST
.
5.
To move the recording to a specific folder arrow to select Move To Folder.
6.
To group the recordings by their titles, select the
Skip Forward
button.
7.
To Protect a recording so that it does not automatically get deleted, use the arrow buttons to
highlight the protect option and then press the
OK
button. When you do, a shield symbol will
display next to the program name letting you know that this program is protected. If you want to
remove protection from the recording, simply choose Protect again.
8.
To Sort the List of Current Recordings, press the
Blue
button on the remote control. At the
bottom of the screen you will see the sort change to being sorted by Name. Press the
Blue
button
again to change the sort back to date and time.
9.
To Close the Actions, either press the
Green
button or press the
EXIT
button on the remote
control.
10.
To Delete the Recording, press the
Red
button on the remote control. Select Yes or No to delete
and then press the
OK
button.






























