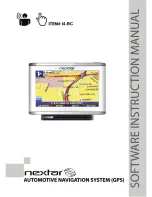46
Making Connections
To connect the ONIX 110 to your laptop, use the USB cable provided in
the package. Connect the smaller end of the cable to the data port on the
device and connect the other end of the cable to a free USB port on your
laptop or desktop computer.
NOTE: Make sure that the USB cable is working properly and connected
correctly to the ONIX 110 and the PC. If it is not, an error message will be
displayed on the PC’s screen. You must connect the ONIX 110 to the PC and
use the PC Companion program to upload or download data. Both devices
are needed to transfer data.
Starting Data Transfer
To transfer data, do the following:
1. Press the
Menu
button twice to display the main menu.
2. Scroll to the
Connect to PC
option and press
OK
.
3. Press the
Menu
key as prompted.
4. Choose the appropriate option from those displayed on the screen
as follows:
•
PC->GPS Map
: to transfer map from a PC to the ONIX 110C.
See Downloading Map on page 65.
•
PC->GPS My Trails
: to transfer trail logs from a PC to the ONIX 110.
See “Downloading Trail Logs” .
•
PC->GPS Wp&Rt
: to transfer waypoints and routes from a PC to the
ONIX 110. See “Downloading Waypoints and Routes”.
•
PC->GPS Geoc
: to transfer Geocaching coordinates from a PC to
the ONIX 110. See “Downloading Geocaching Coordinates”.
•
GPS->PC My Trails
: to transfer trail logs from the ONIX 110 to a PC.
See “Uploading Data”.
•
GPS->PC Wp&Rt
: to transfer waypoints and routes from the ONIX
110 to a PC. See “Uploading Data”.
•
GPS->PC Spt Log
: to transfer sports records from the ONIX 110 to a
PC. See “Uploading Data”.