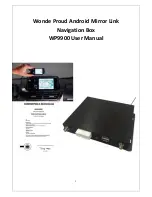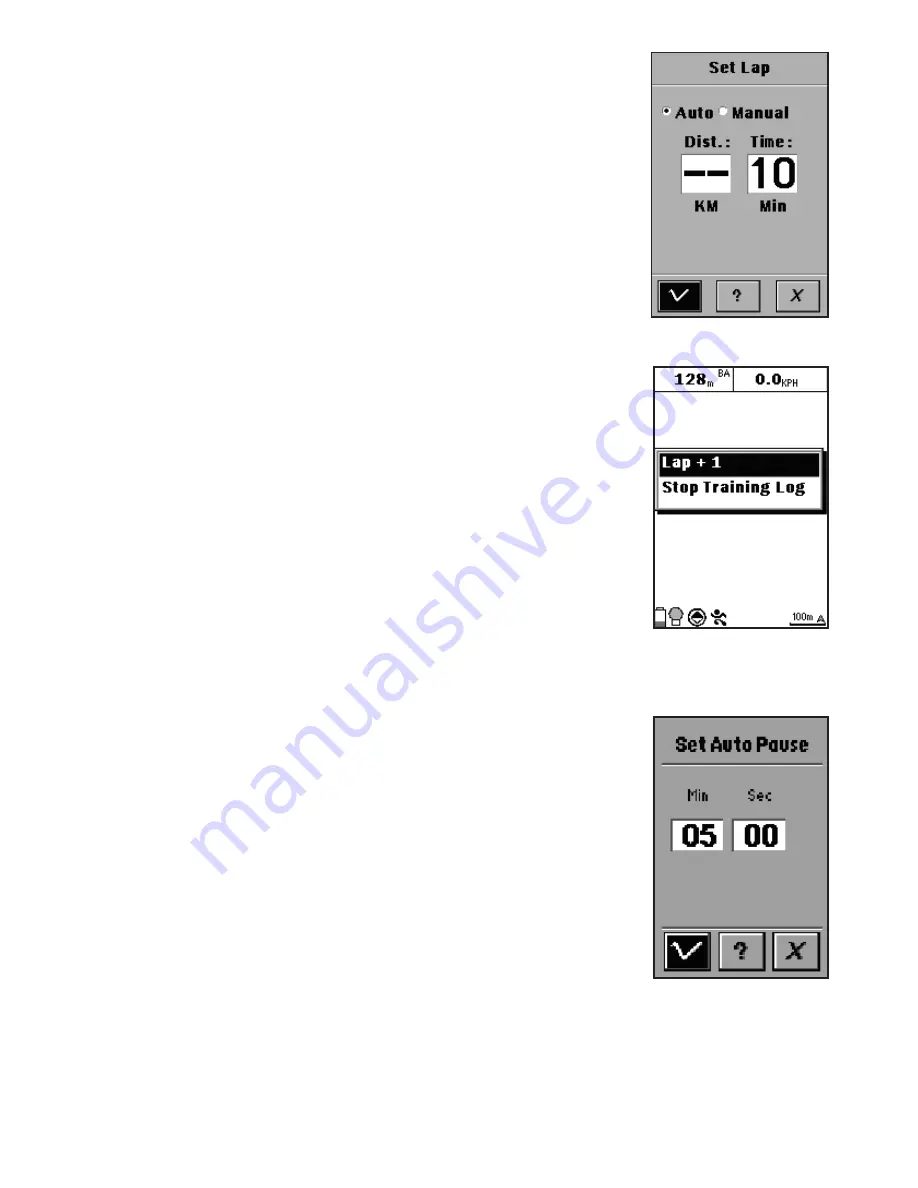
35
and press
OK
to confirm.
5. Use the navigation keys to adjust each field and
press
OK
to confirm.
6. Highlight the
√
option and press
OK
button to
save changes
(
Fig. 60
).
A message will pop up to inform the user when a
lap has been completed. (
Fig. 61
)
If you set the lap
counter to manual, press the
Menu
button when a
lap has been completed and the following screen
appears. Press
OK
to start a new lap.
Setting Auto Pause
The auto pause function reminds users to pause
recording the sports log after a specified period.
To set up the auto pause during training:
1. In Sports mode, press the
Menu
button to display
the menu options.
2. Select
Training Setup
and press
OK
to display
the menu options.
3. Highlight
Auto Pause
and press
OK
.
4. Use the left/right navigation keys to select the
field you want to change and press
OK
.
5. Use the up/down navigation keys to adjust each
field and press
OK
to confirm.
6. Highlight the
√
option and press
OK
to save
changes (
Fig. 62
)
.
Miscellaneous Settings
In the Miscellaneous setting menu, you can
personalize the training type and set up the way your
training is recorded.
You can set up training by selecting the type of
exercise and your weight. By the end of the training,
you can view your training performance and the
calories you consumed in the History menu.
Fig. 60
Fig. 61
Fig. 62