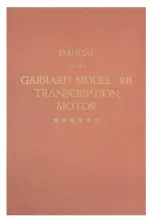Return
Return to previous screen.
Home
Touch the
Home
icon to return to the
desktop. This action will not close
the applications that are open.
Recent
Apps
Displays list of applications used
recently.
Increase volume.
Volume -
Decrease volume.
Menu
Displays menu available for current
application/screen
Messages
Shows information such as micro SD
card inserted or Wi-Fi connection.
Time
Shows current time
Battery
Shows the charge status of the
battery
Note: Volume control only appears when media related
applications are used. The message indicator will
show the status such as download or SD card
notifications when needed.
2.5 Accessing the applications
To access the applications, enter the applications page
by touching the top right corner icon as shown in