Reviews:
No comments
Related manuals for busbi7 Tablet
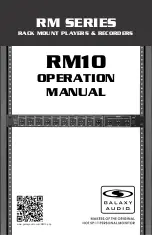
RM Series
Brand: Galaxy Audio Pages: 12

TOUGHPAD JT-B1 Series
Brand: Panasonic Pages: 2

Toughbook FZ-G1
Brand: Panasonic Pages: 52

Toughbook FZ-A1
Brand: Panasonic Pages: 40

KB16S
Brand: Yekbee Pages: 6
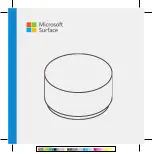
2WR-00002
Brand: Microsoft Pages: 16

NID-9004
Brand: Naxa Pages: 56

IA80 Series
Brand: Winmate Pages: 93

T-D1018BV
Brand: Quadro Pages: 58

HANNSpad SN12TP1
Brand: HANNspree Pages: 17

515
Brand: Mark Levinson Pages: 4

FZ-A1ADAAZAE
Brand: Panasonic Pages: 34

FZ-A1BDAAZAE
Brand: Panasonic Pages: 40

Galaxy View SM-T677
Brand: Samsung Pages: 2

GALAXY Tab3 10.1
Brand: Samsung Pages: 10

Galaxy Tav3
Brand: Samsung Pages: 32

GT-N8013
Brand: Samsung Pages: 51

Galaxy Tab GT-P7510
Brand: Samsung Pages: 58


























